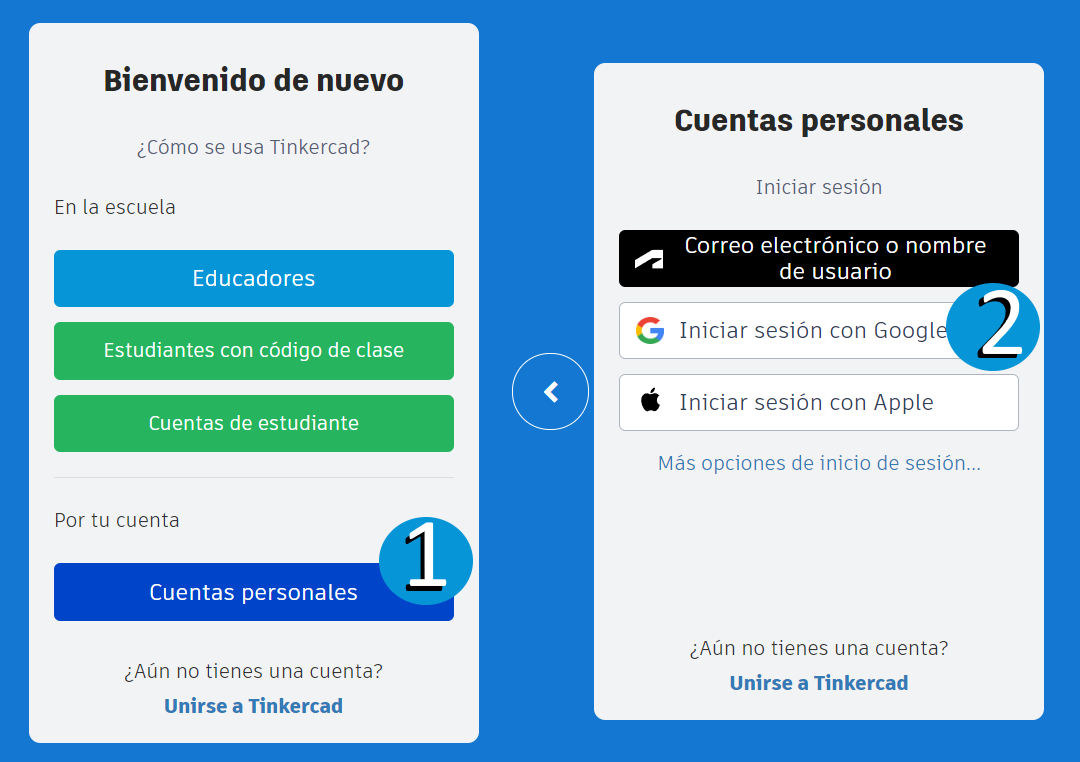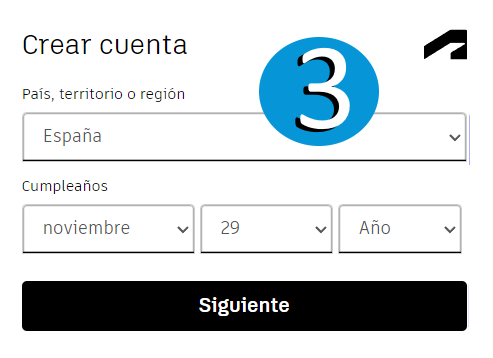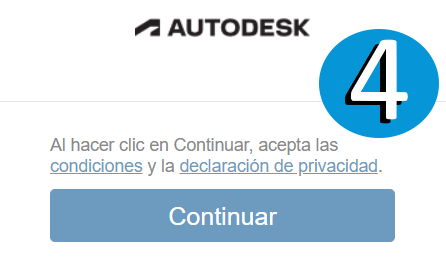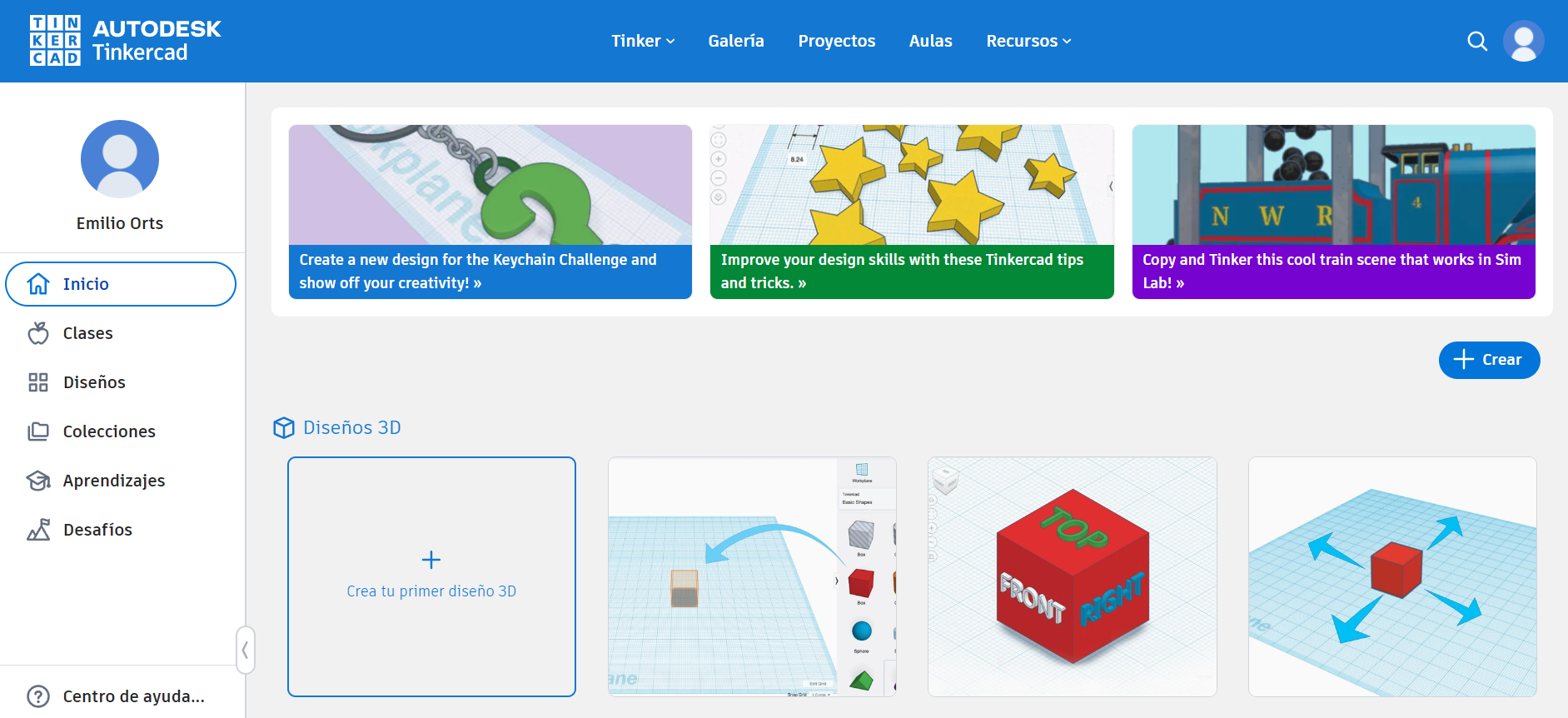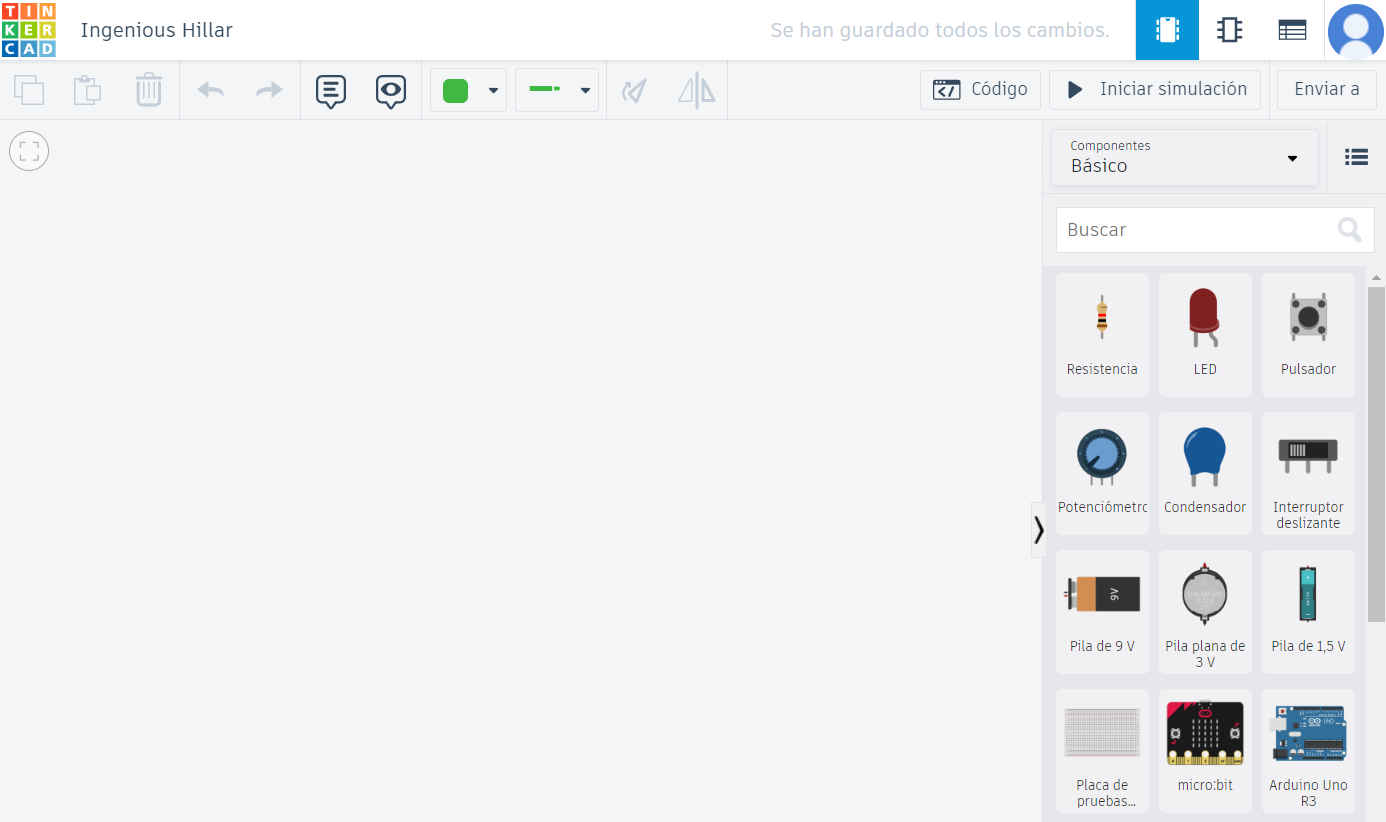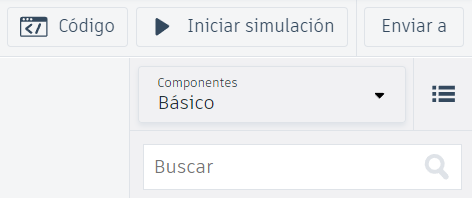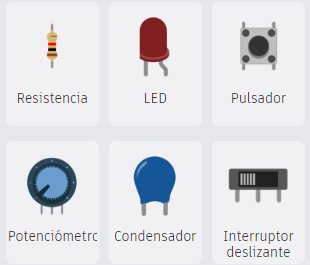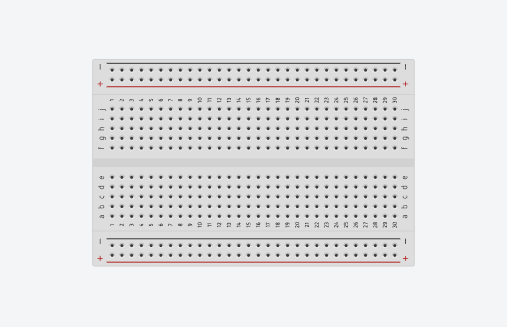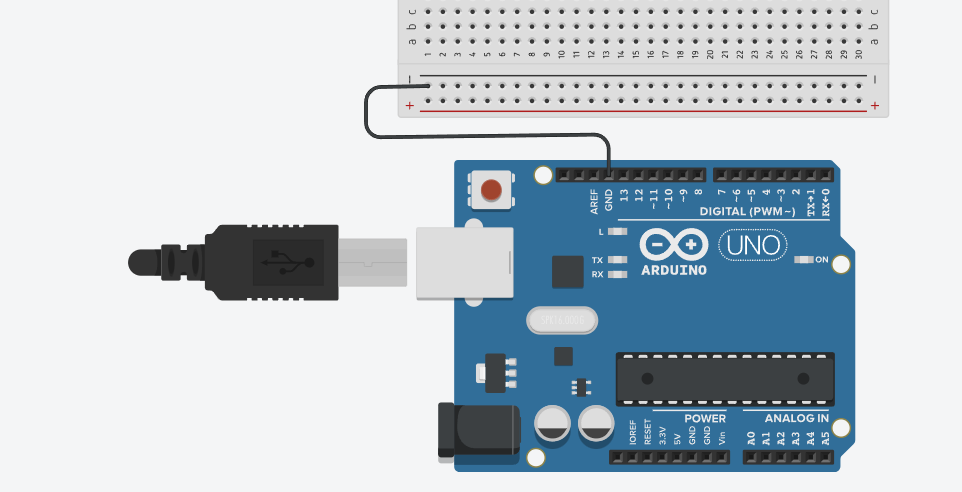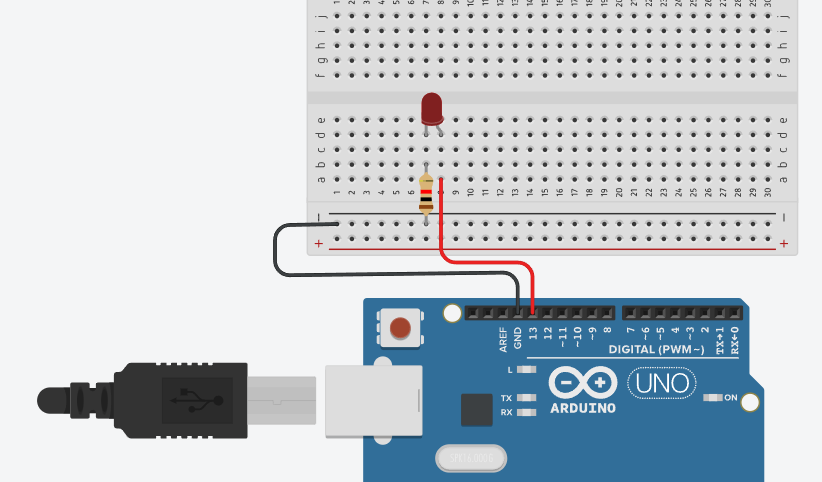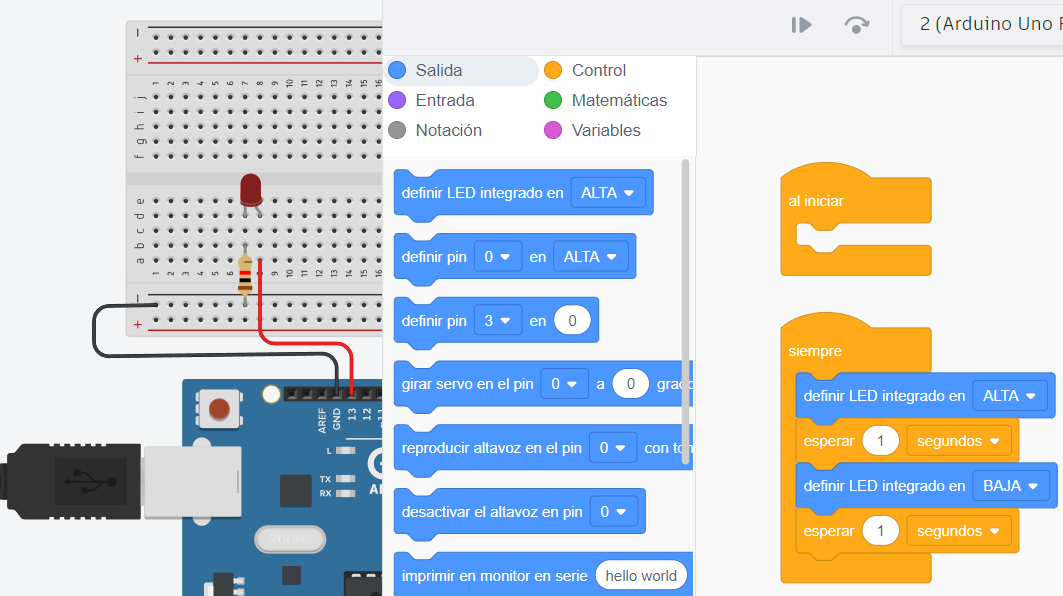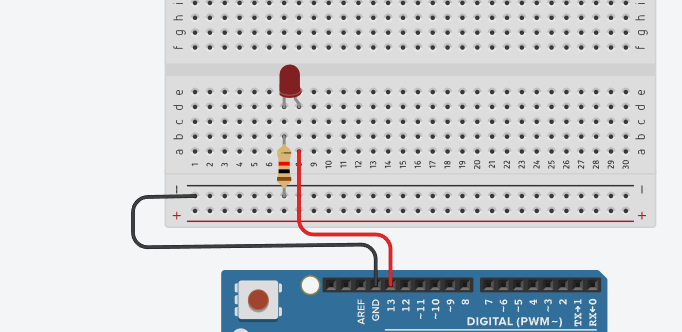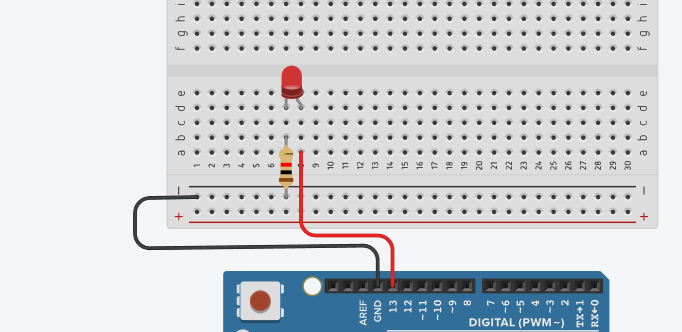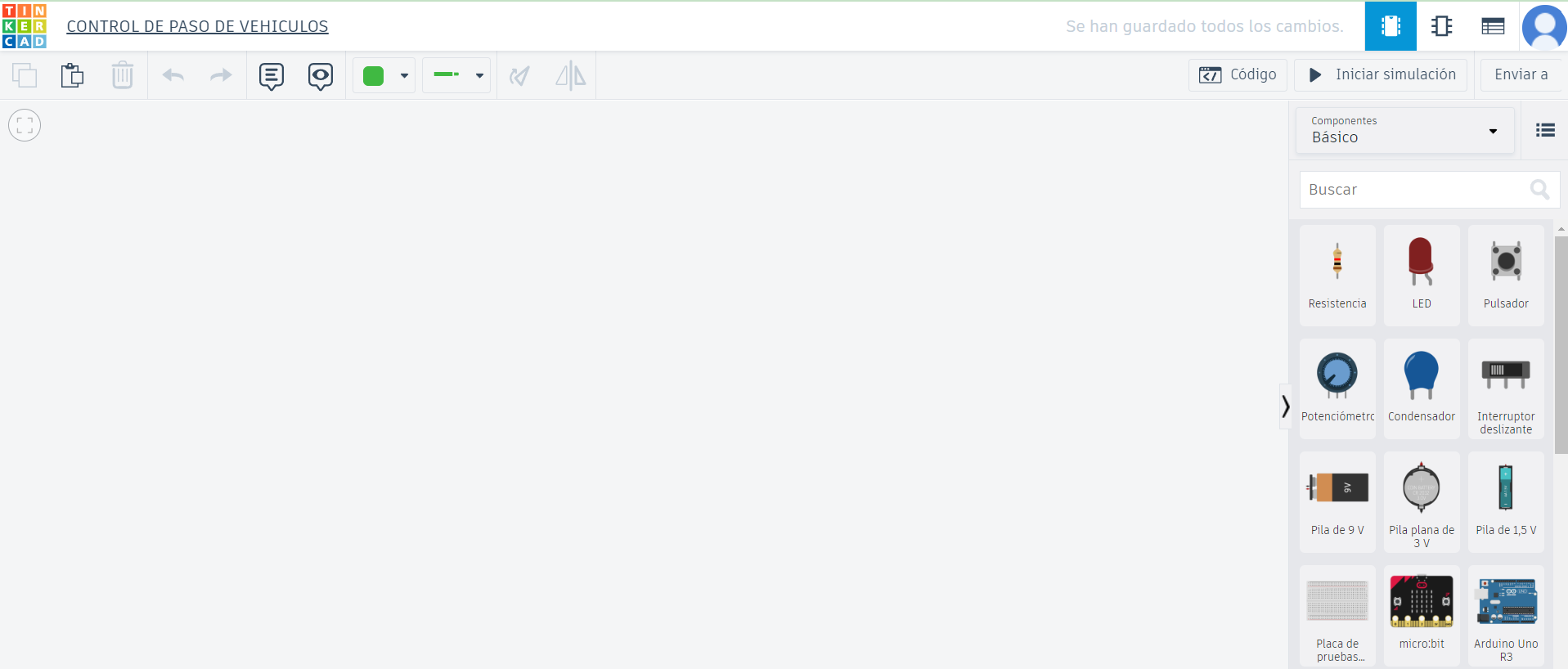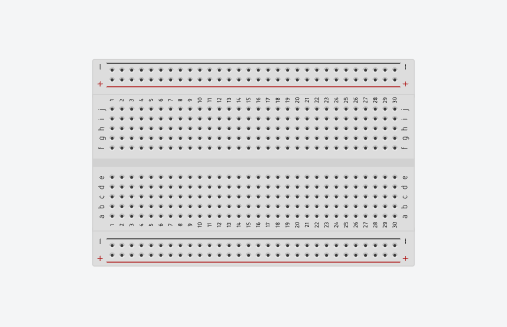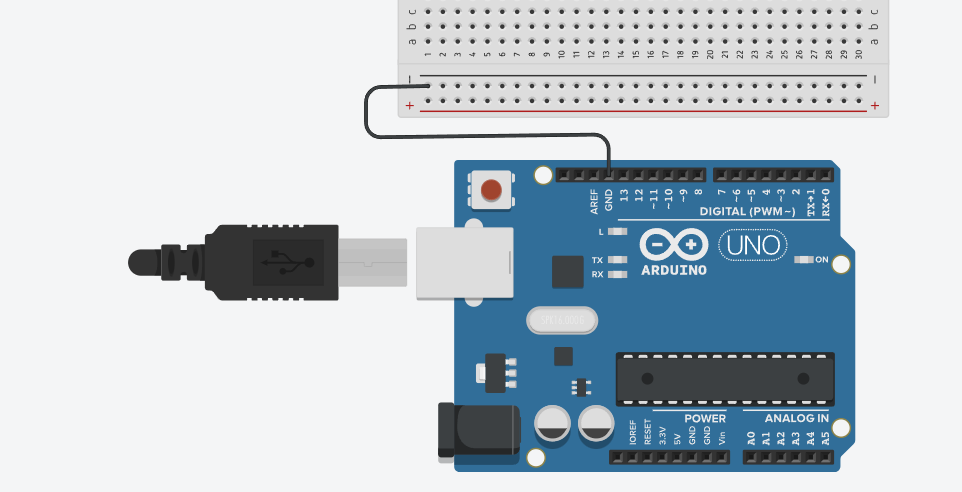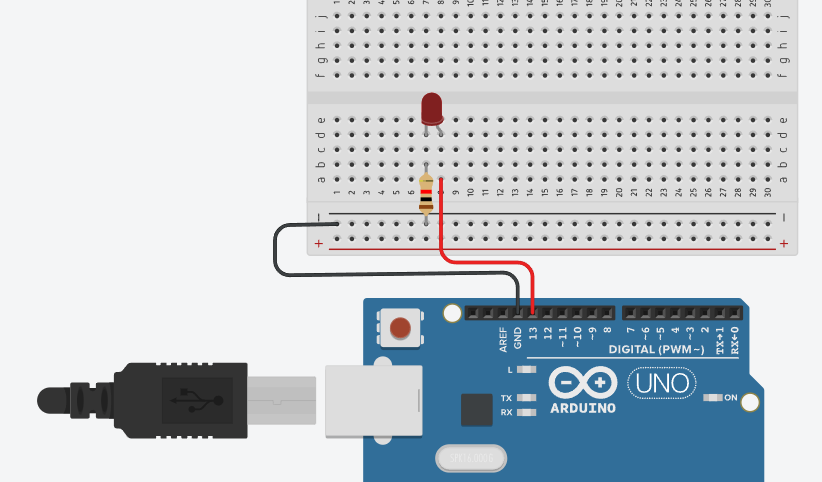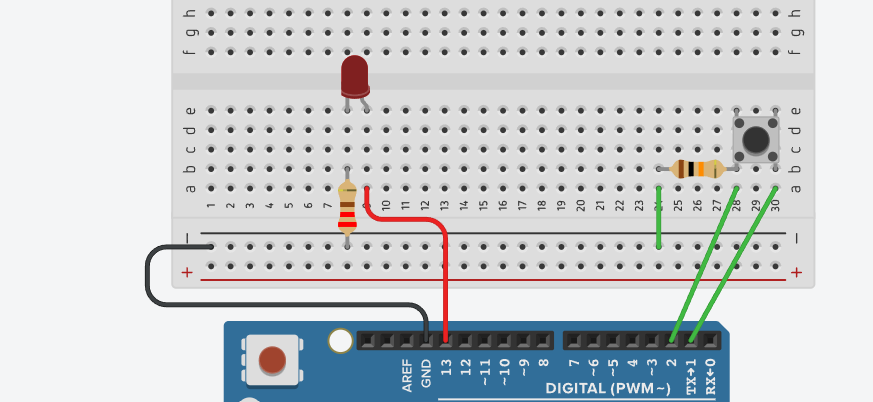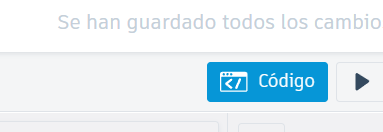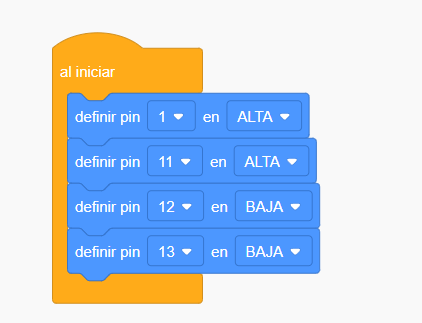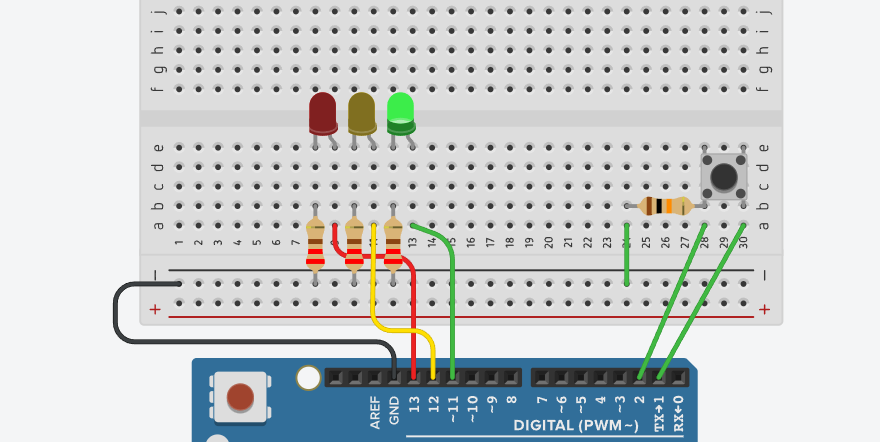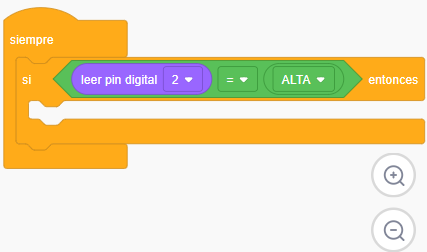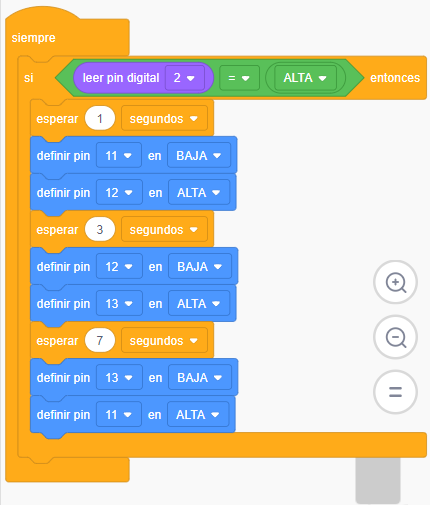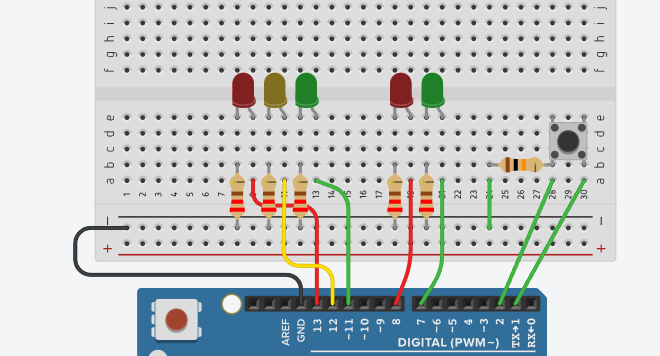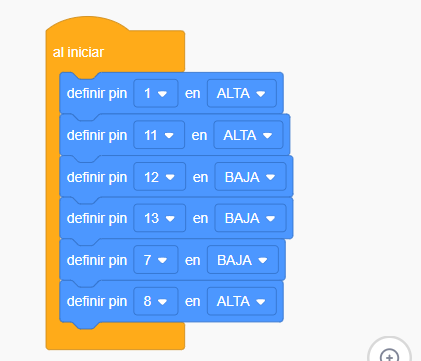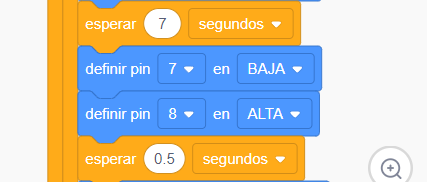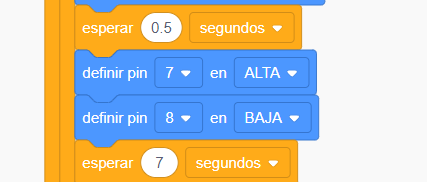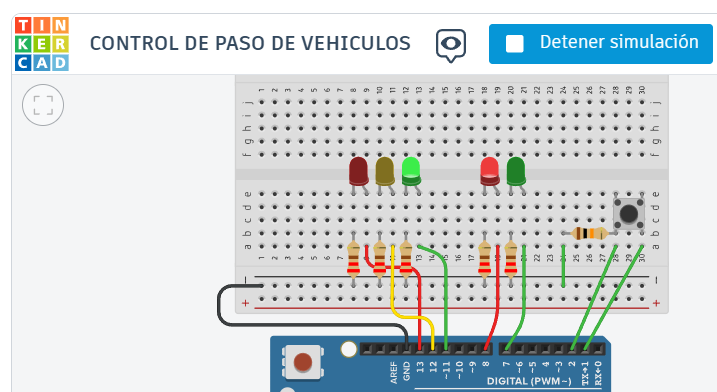¿Qué es Arduino?
Arduino es una compañía de desarrollo de software y hardware libres, así como una comunidad internacional que diseña y manufactura placas de desarrollo de hardware para construir dispositivos digitales y dispositivos interactivos que puedan detectar y controlar objetos del mundo real.