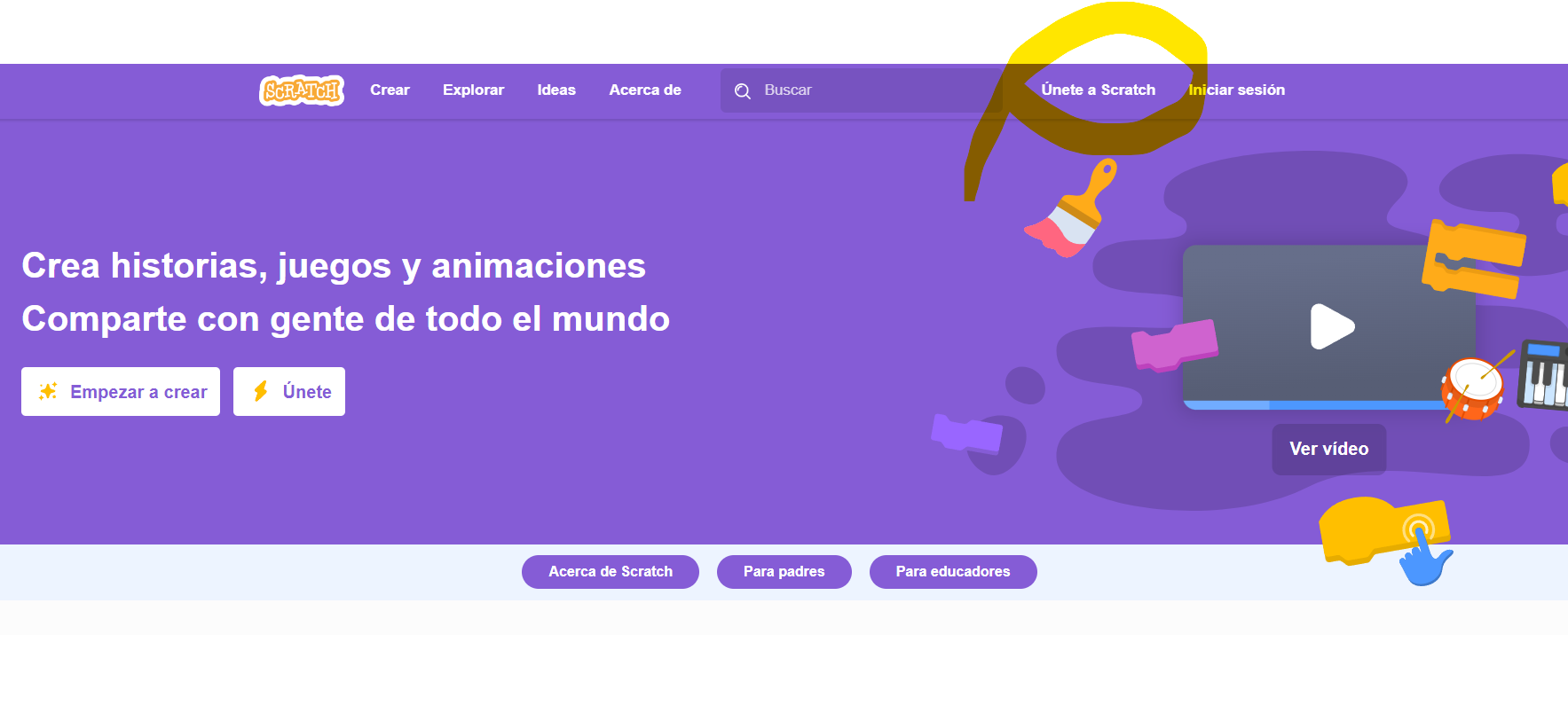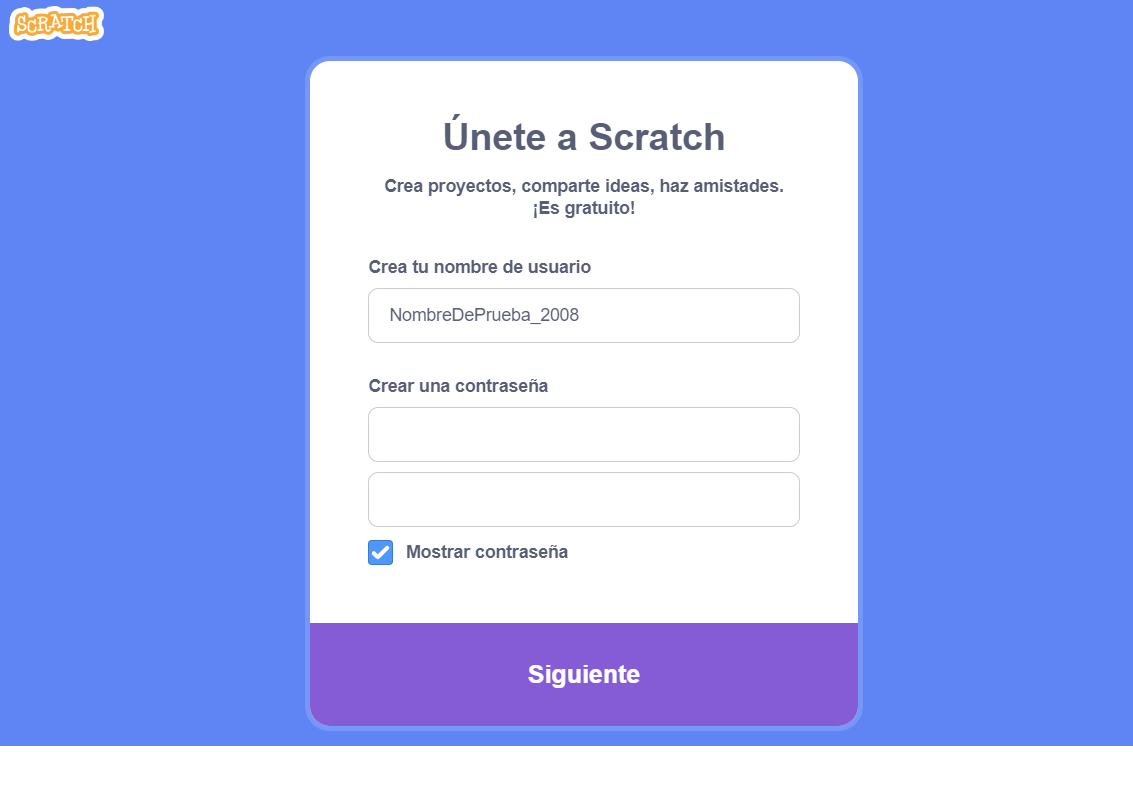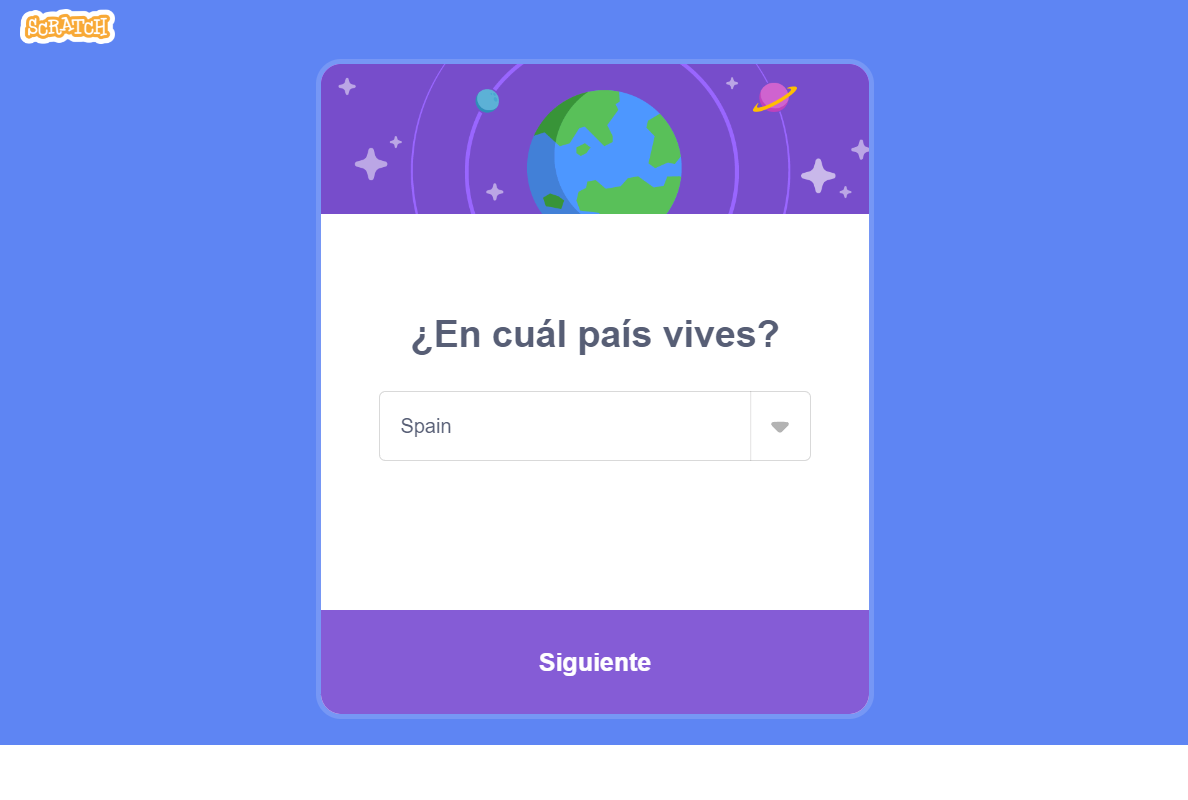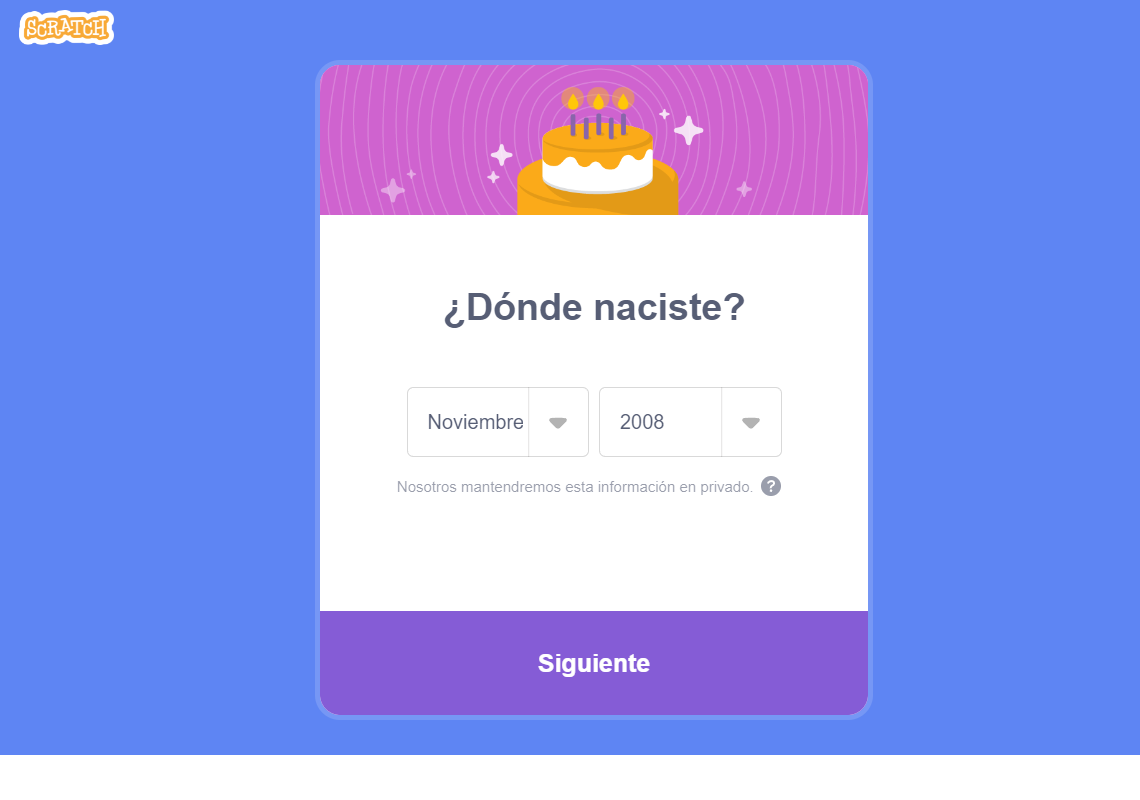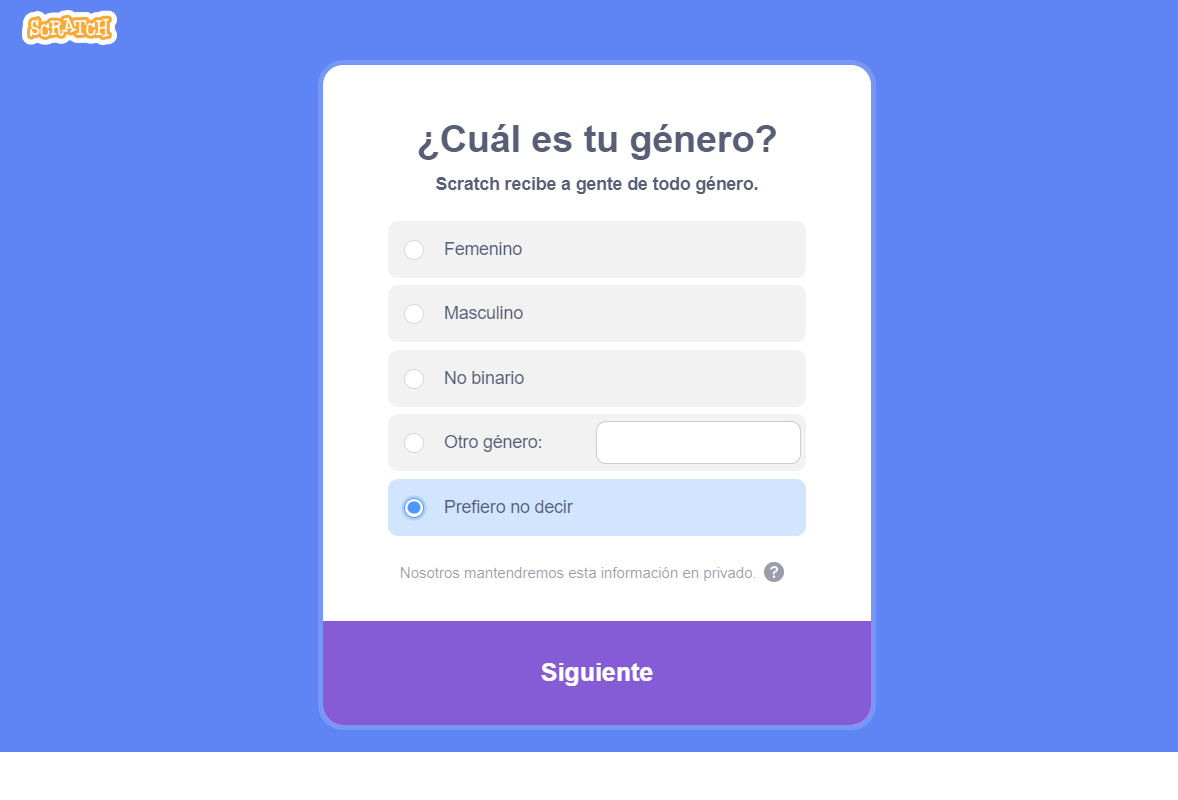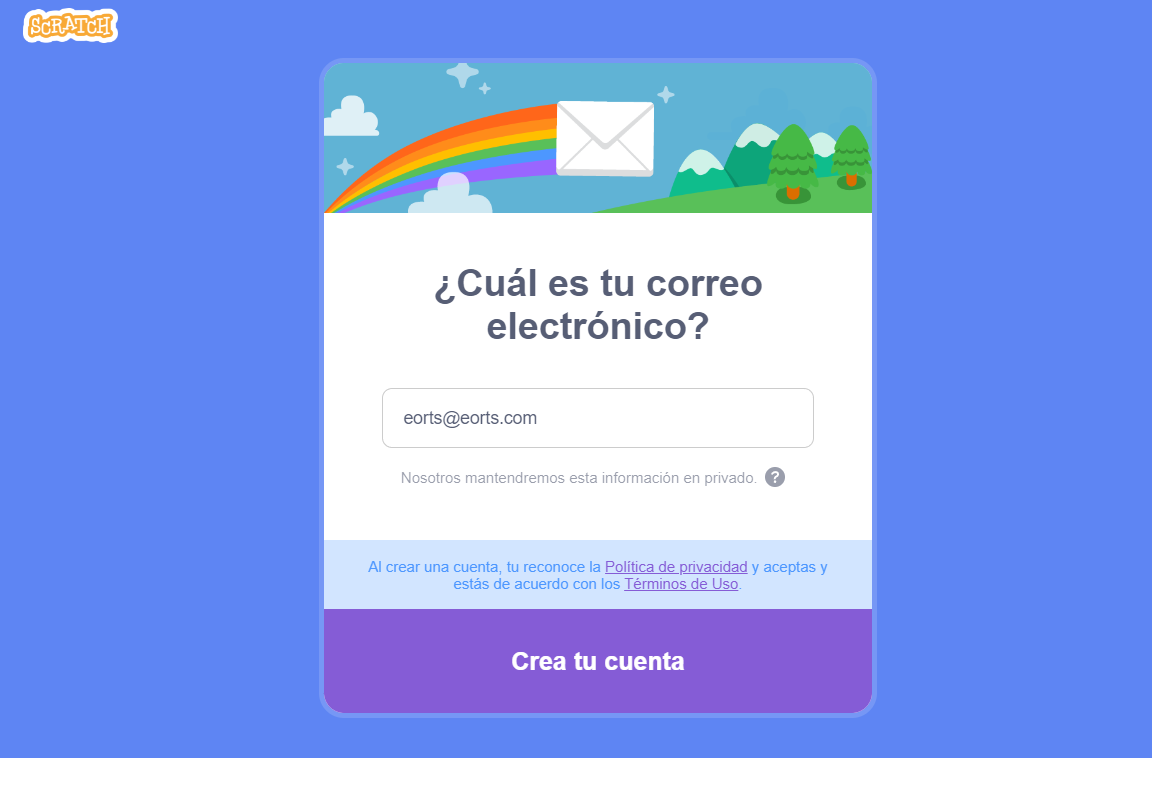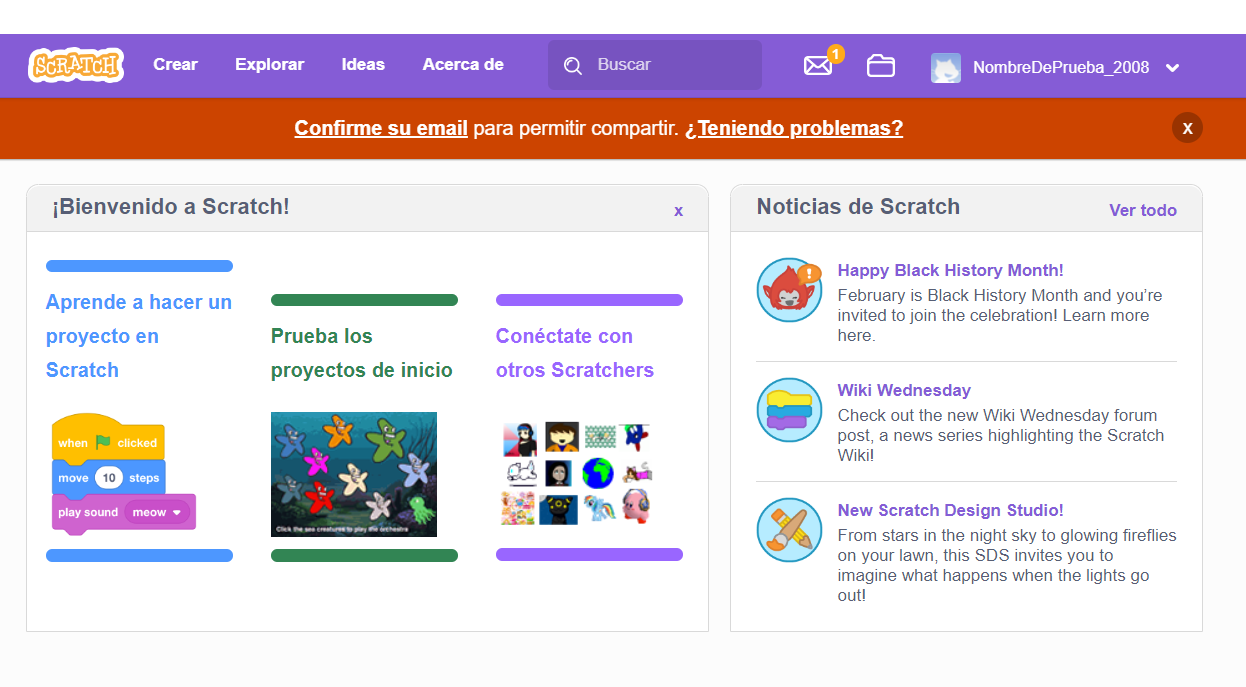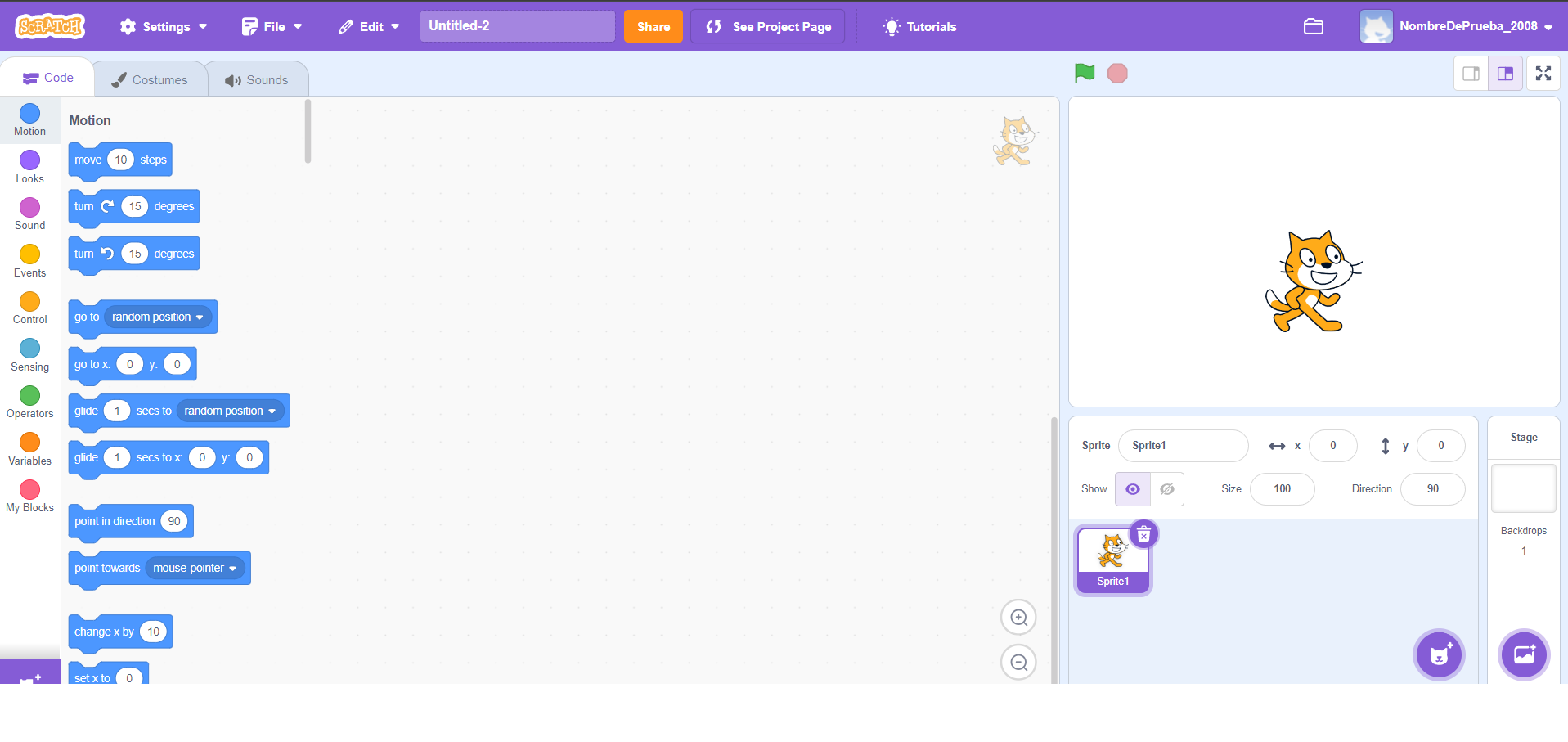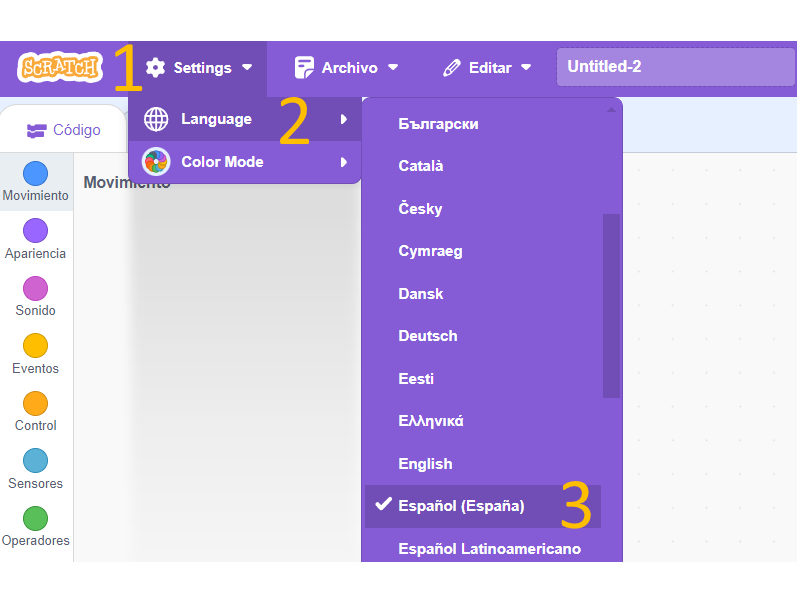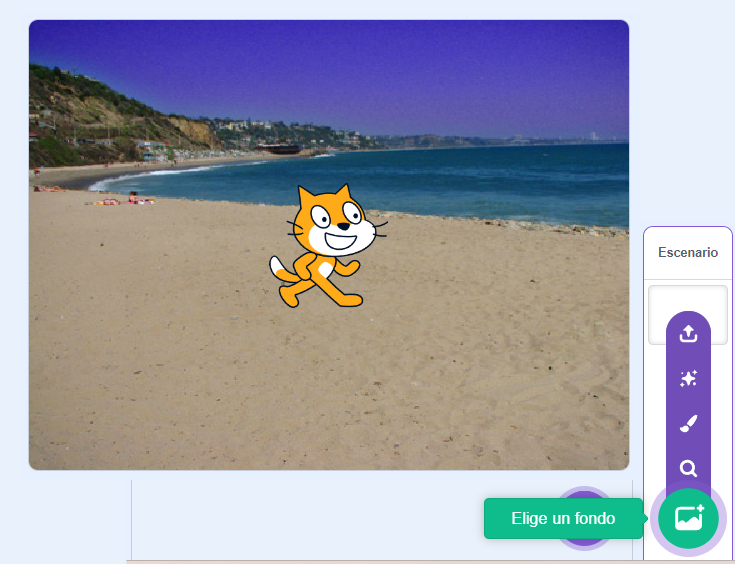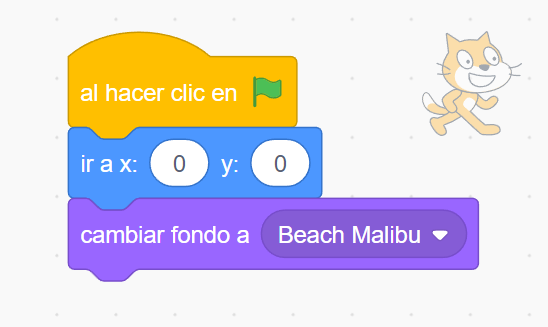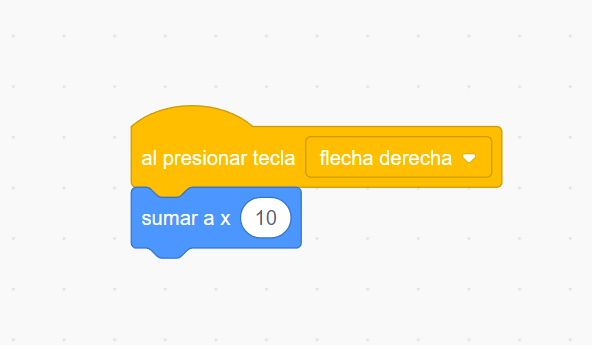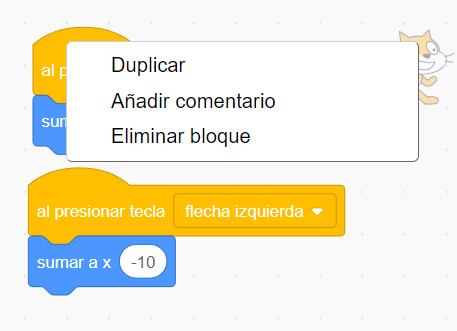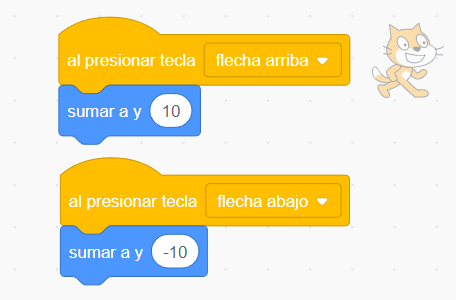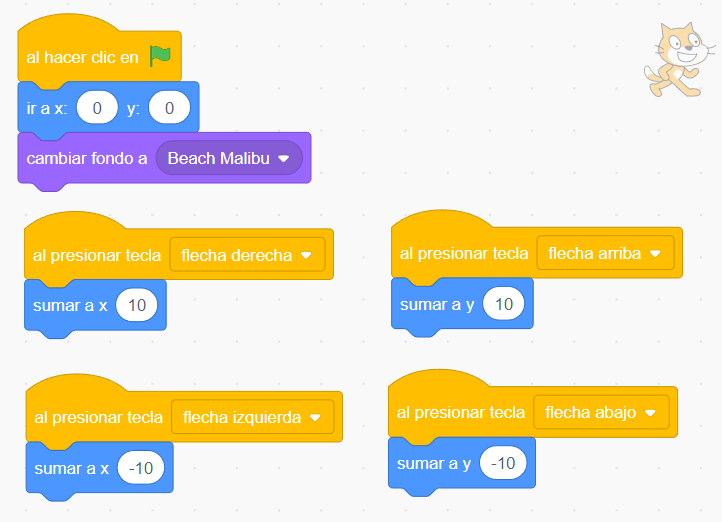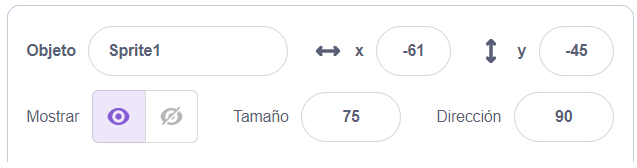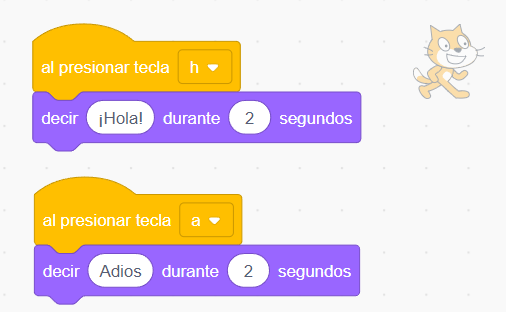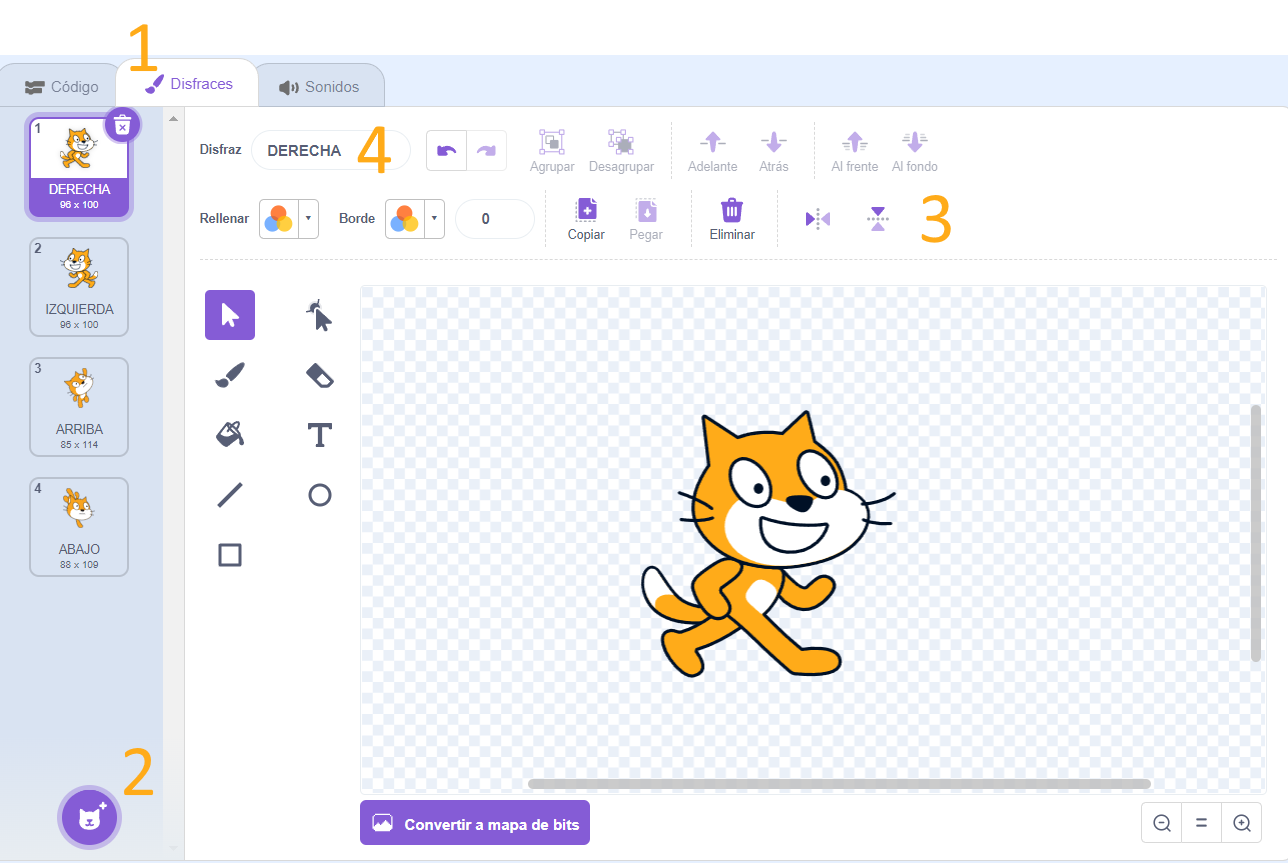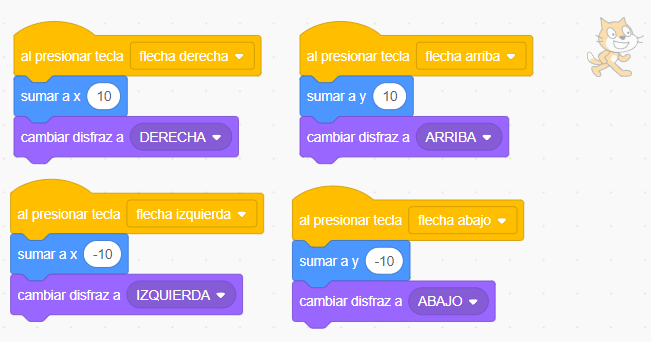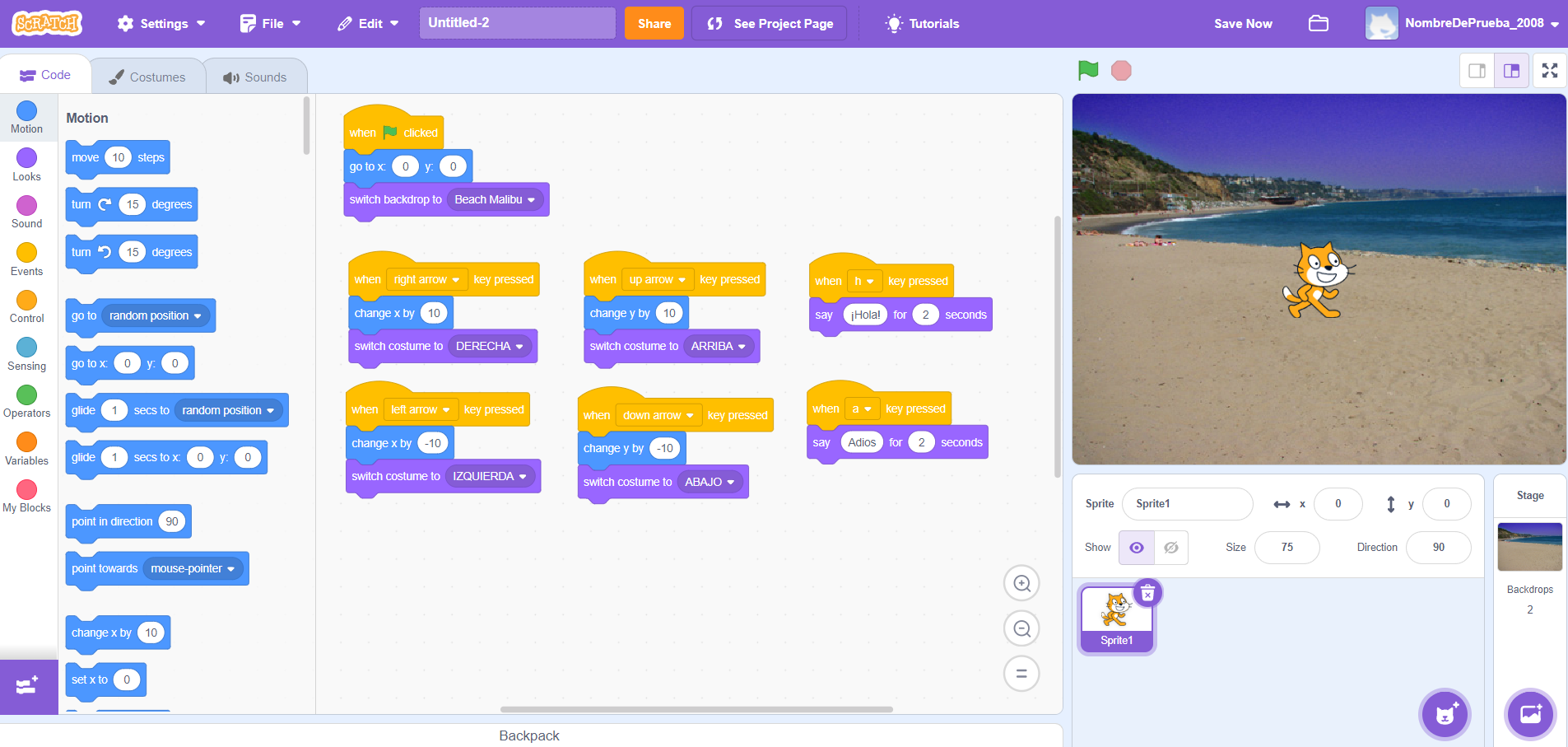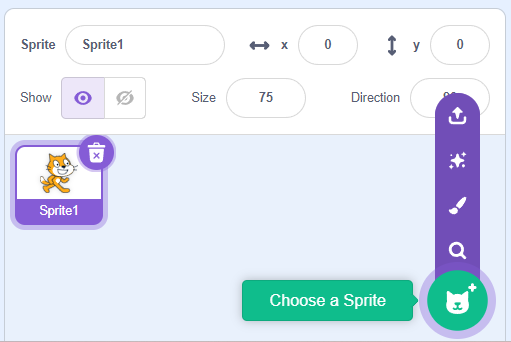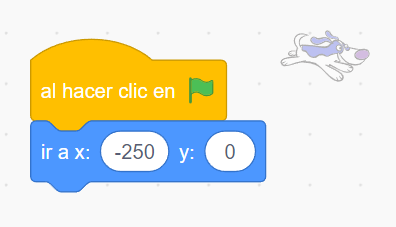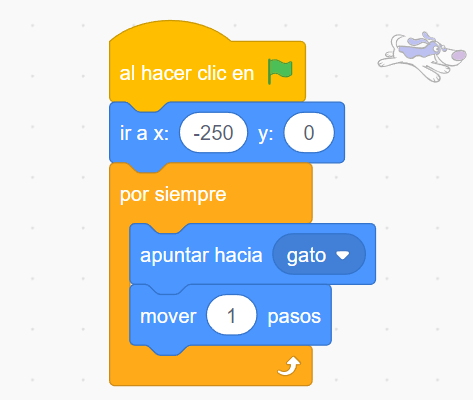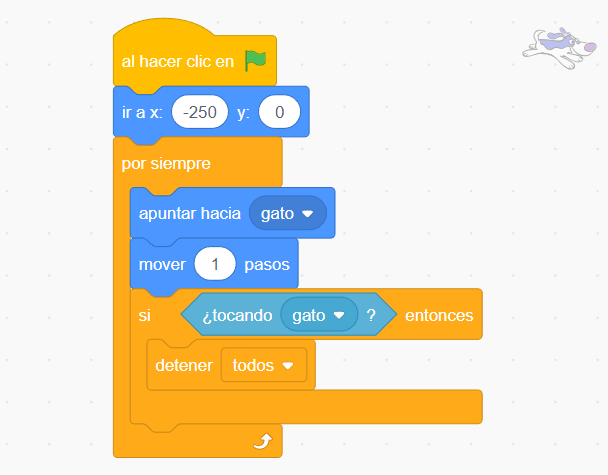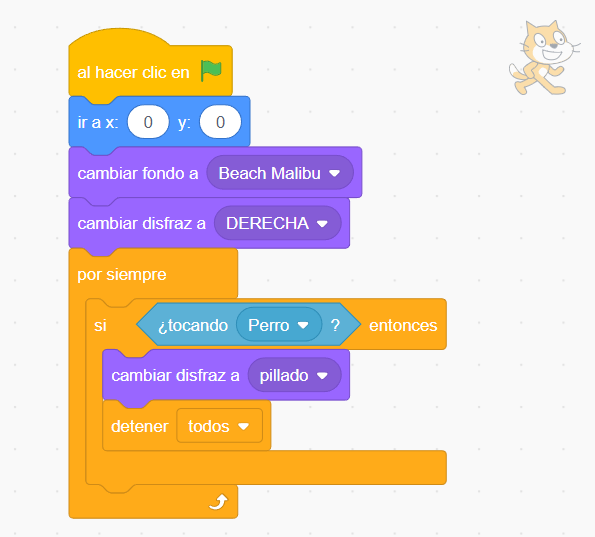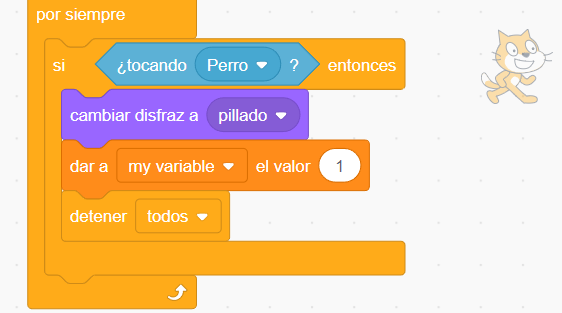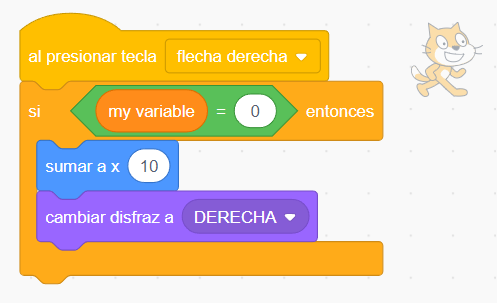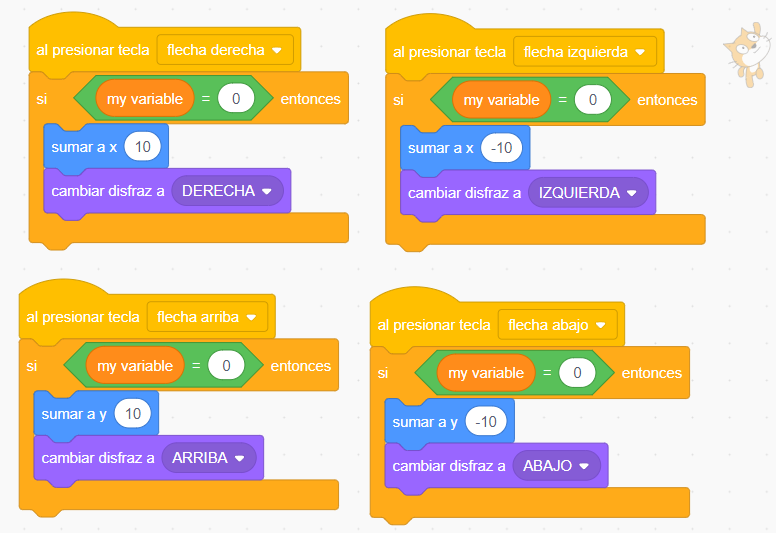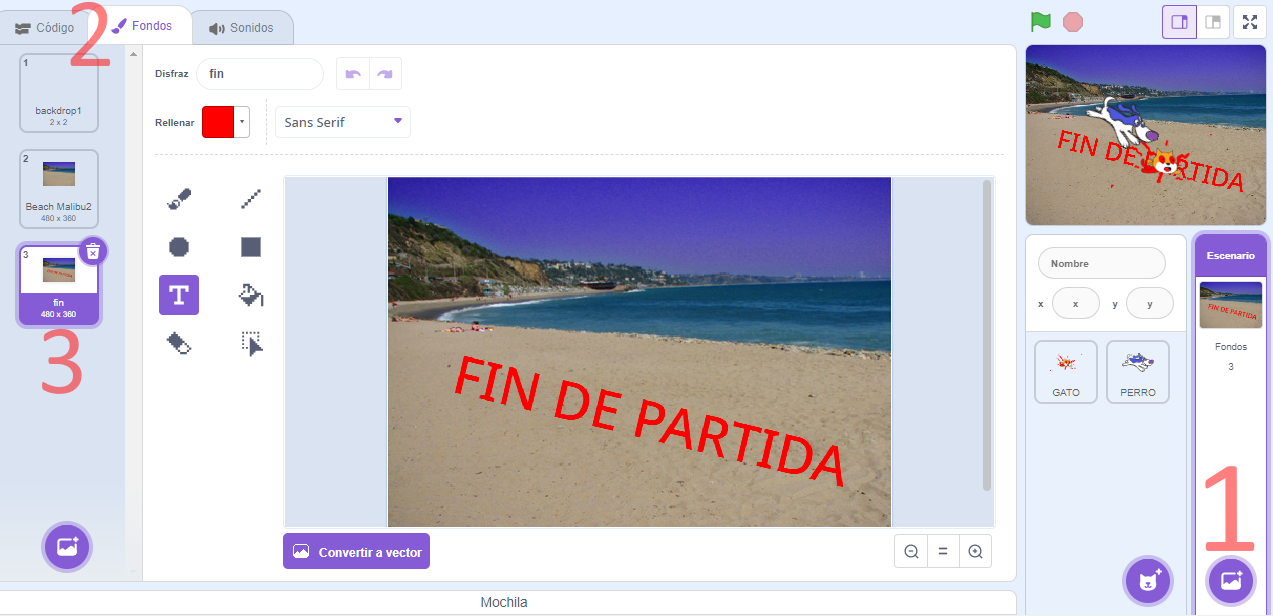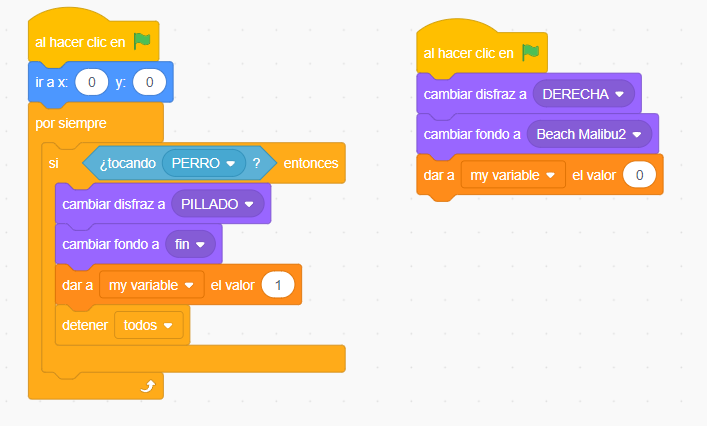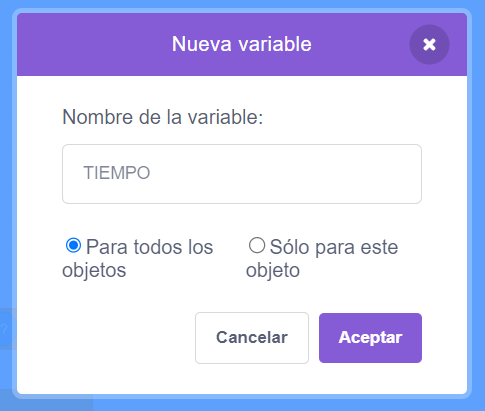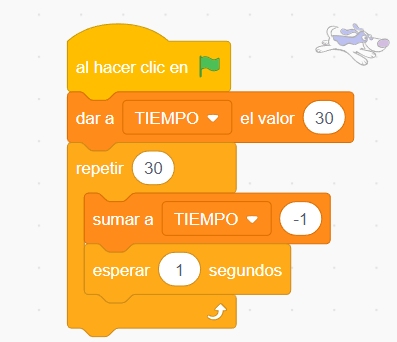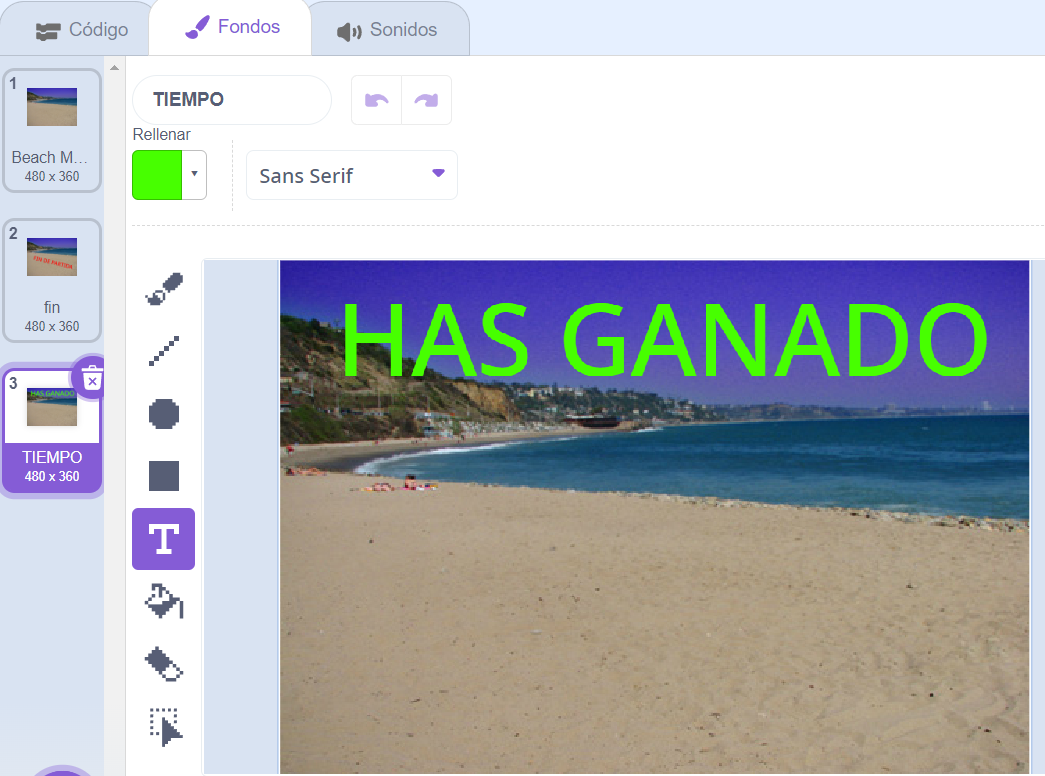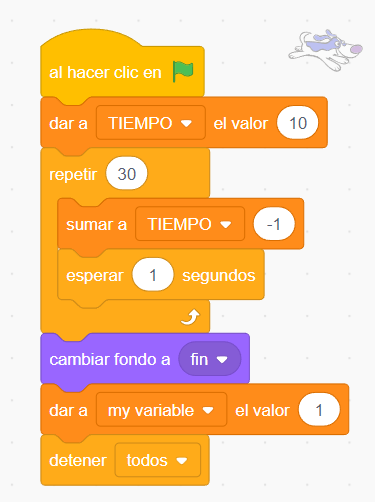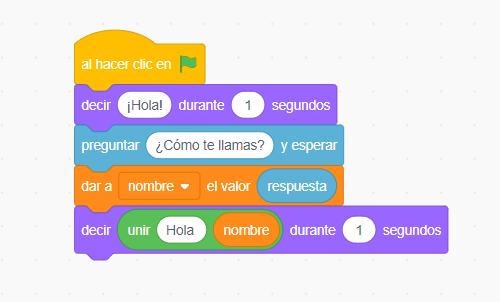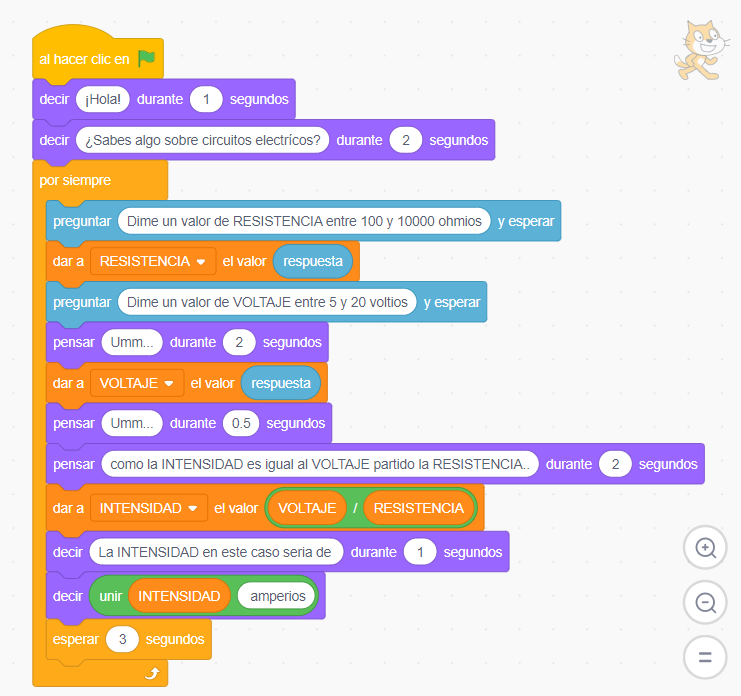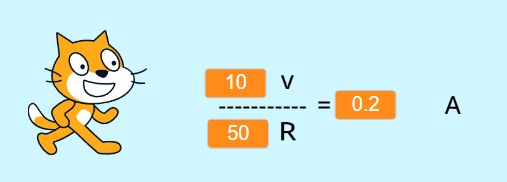¿Qué es Scratch?
Scratch es un motor de videojuegos desarrollado por MIT Media Lab. Su principal característica consiste en que permite el desarrollo de habilidades mentales mediante el aprendizaje de la programación sin tener conocimientos profundos sobre el código. Sus características ligadas al fácil entendimiento del pensamiento computacional han hecho que sea muy difundido en la educación de niños, adolescentes y adultos.