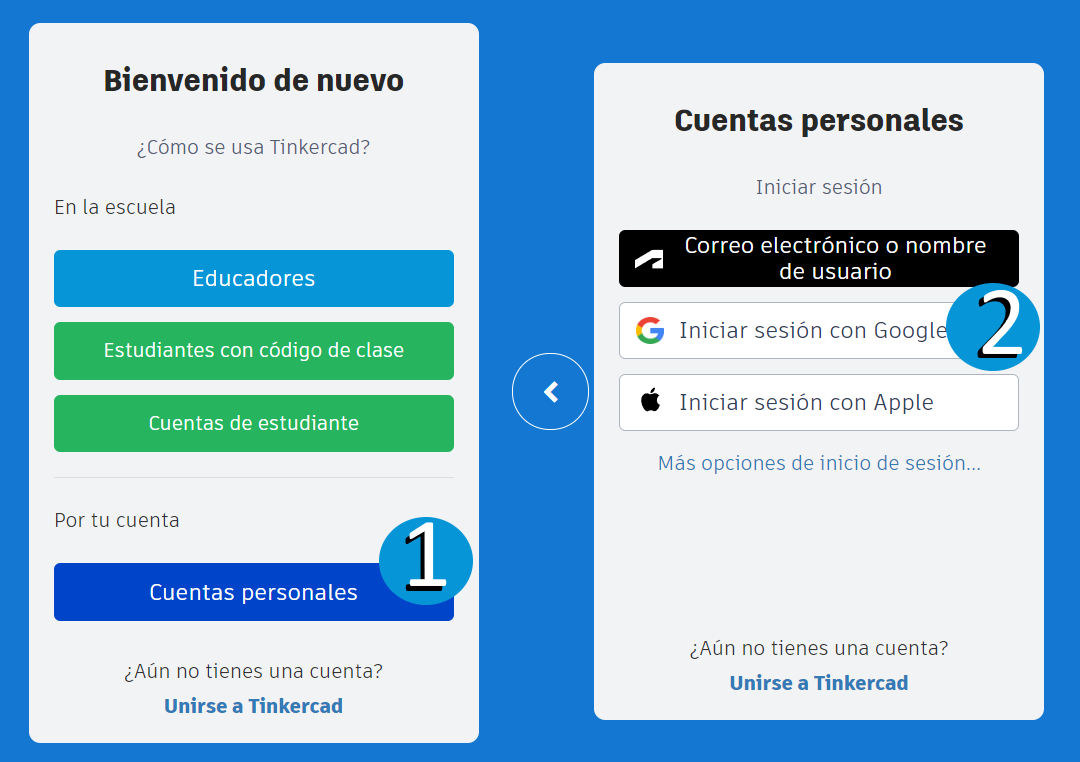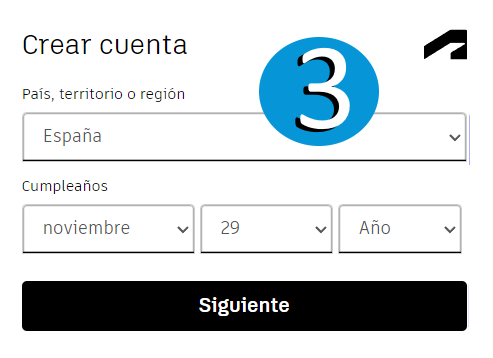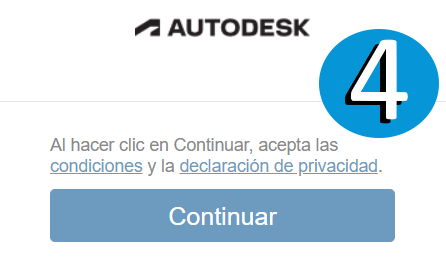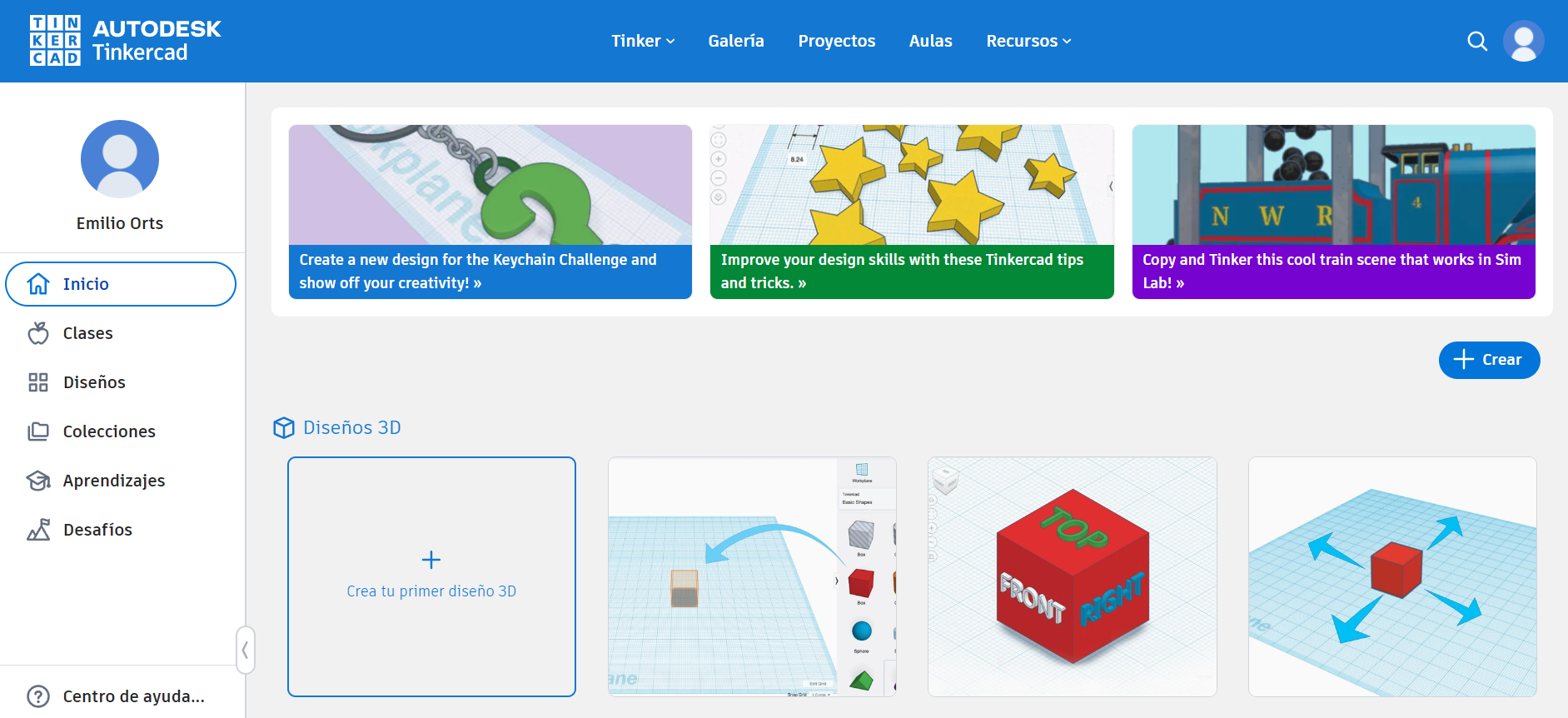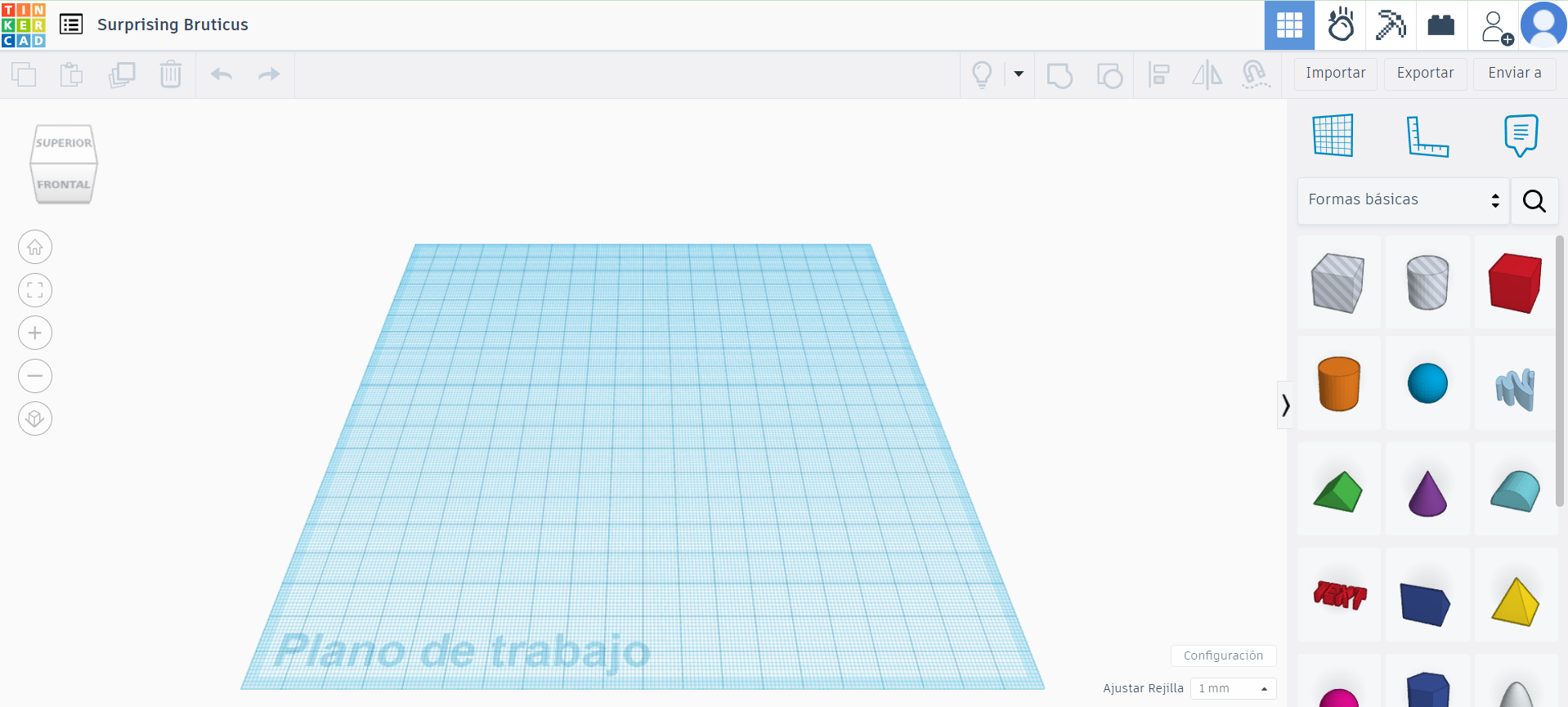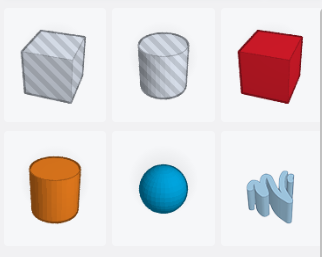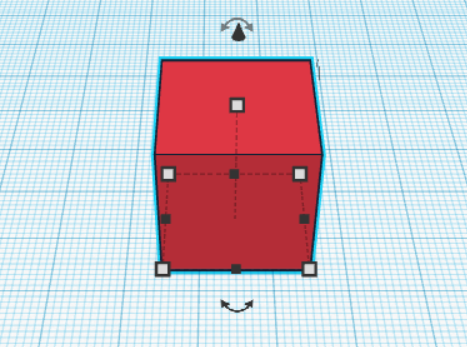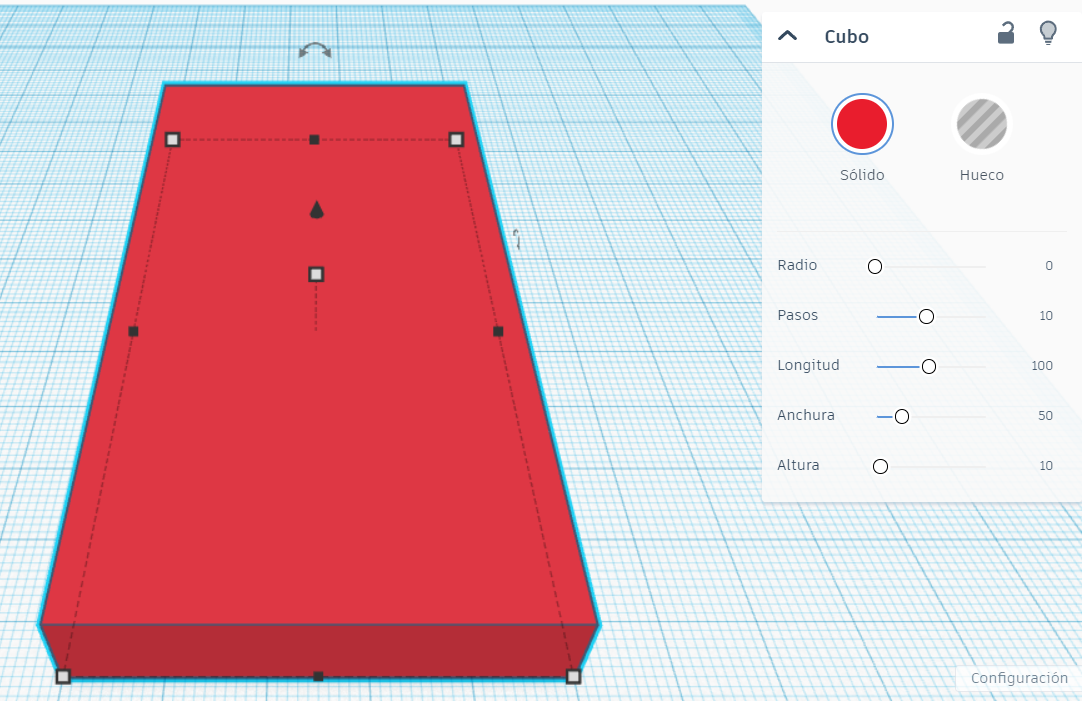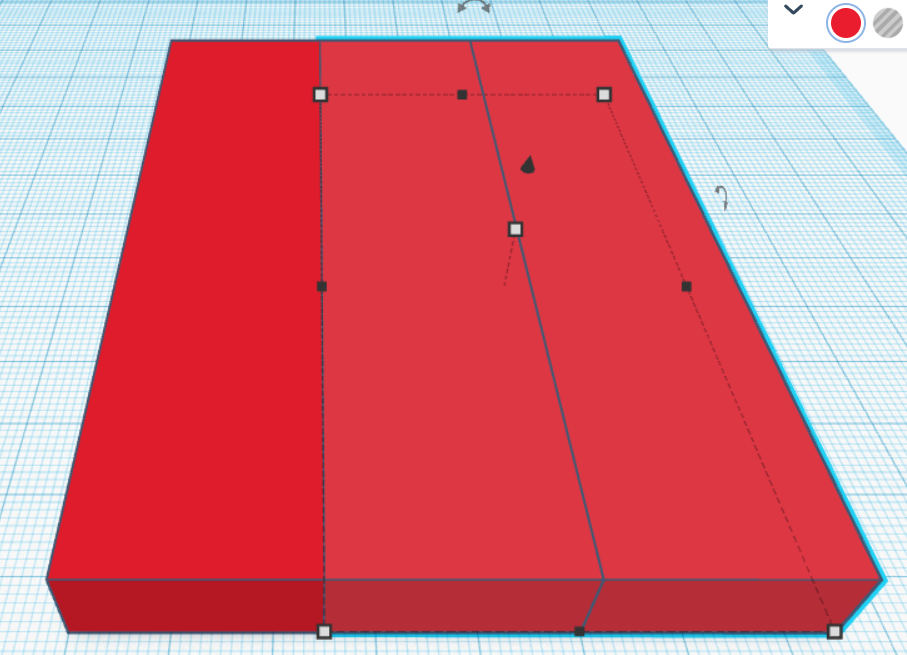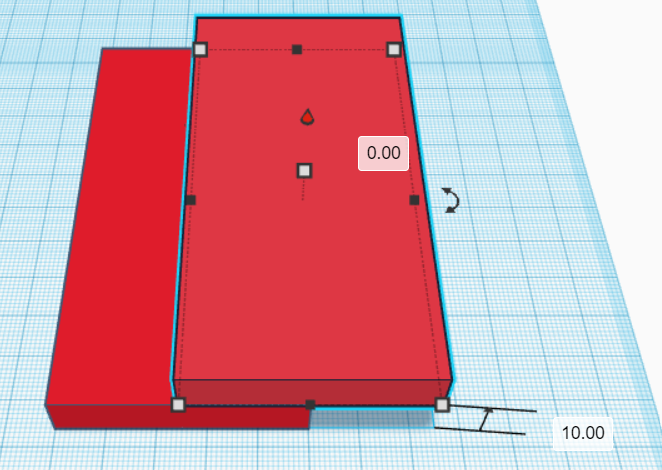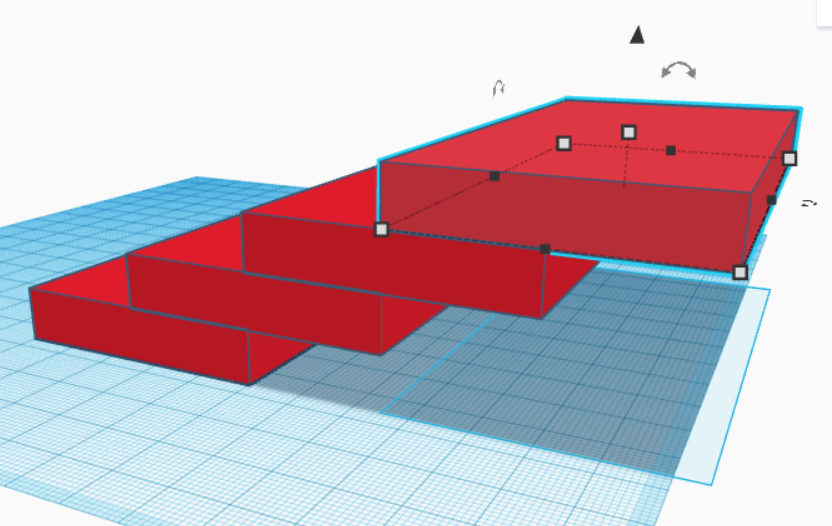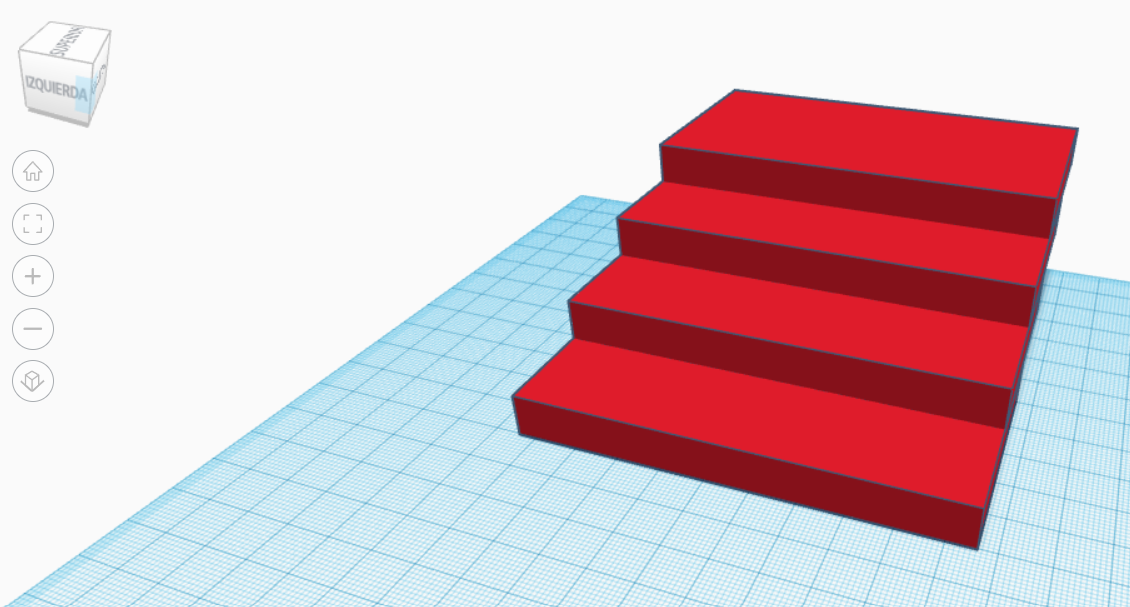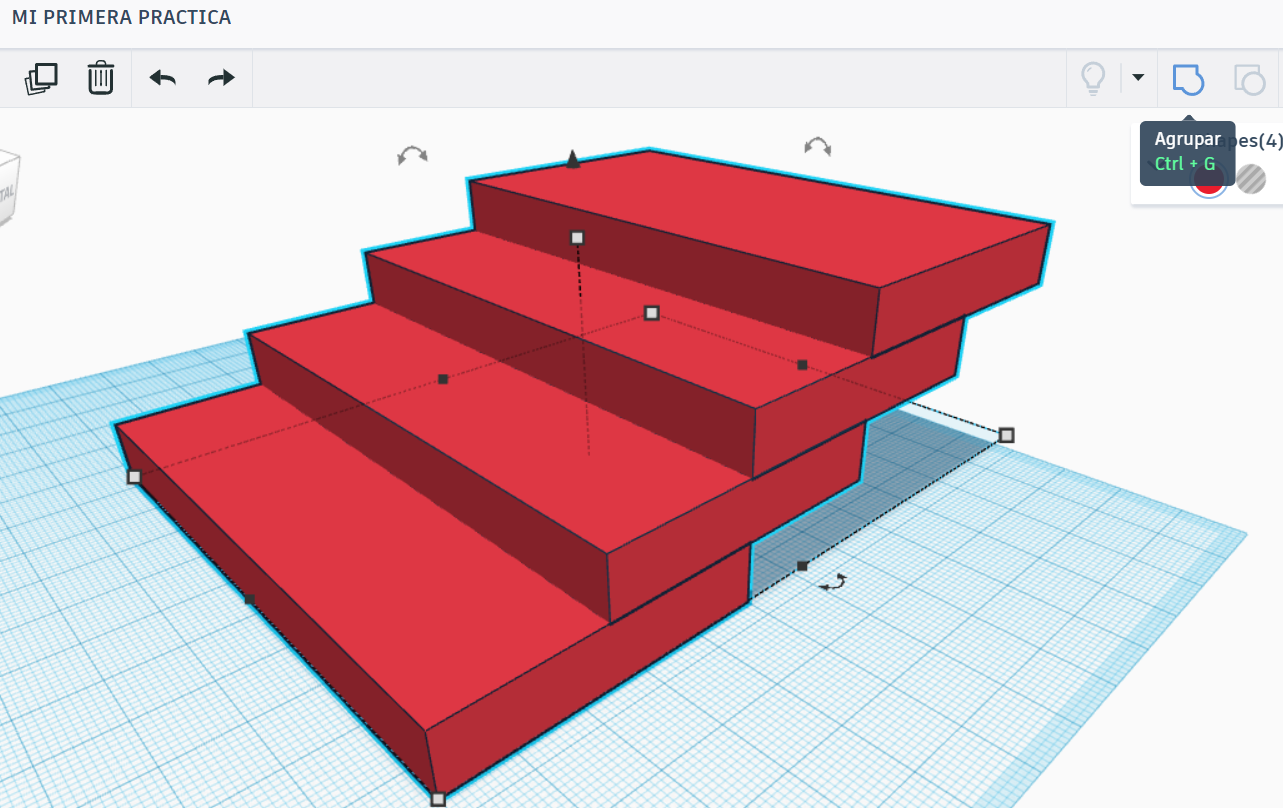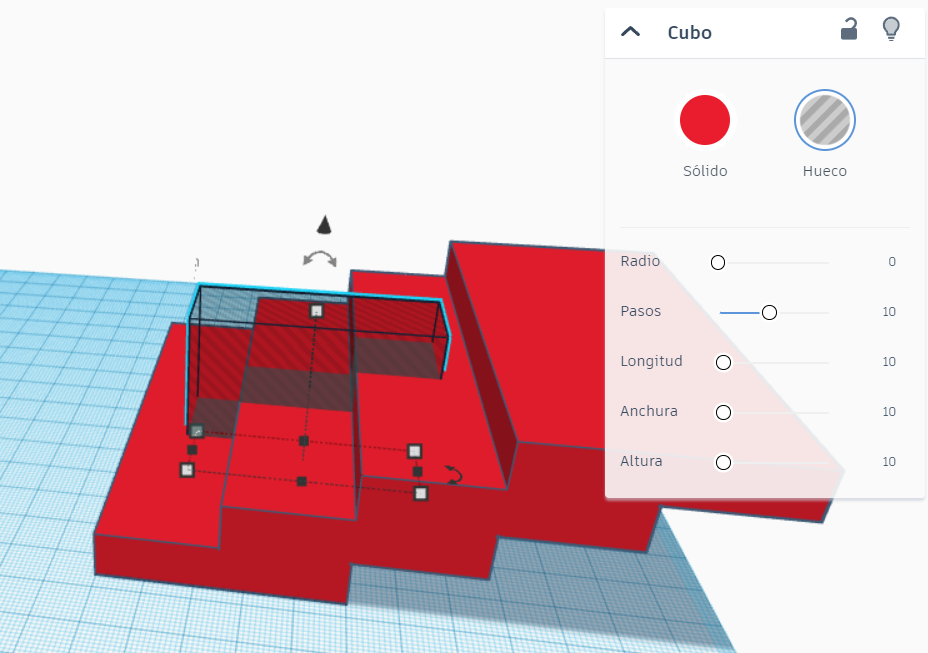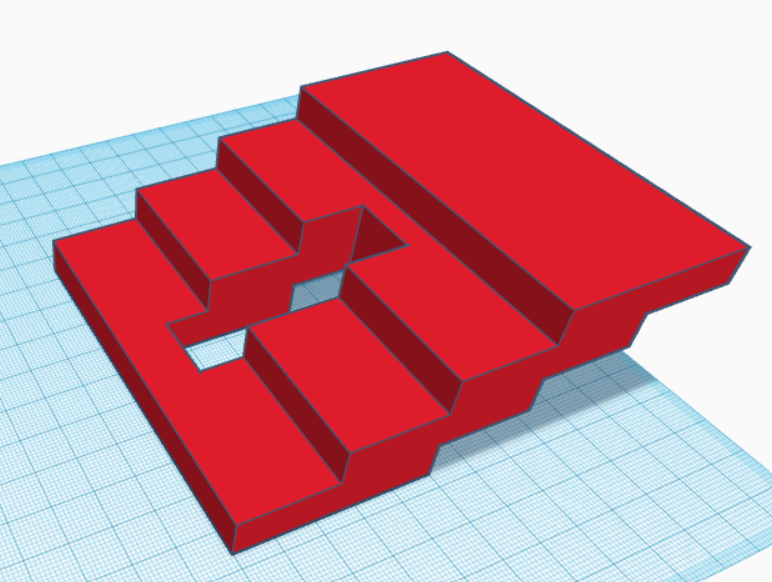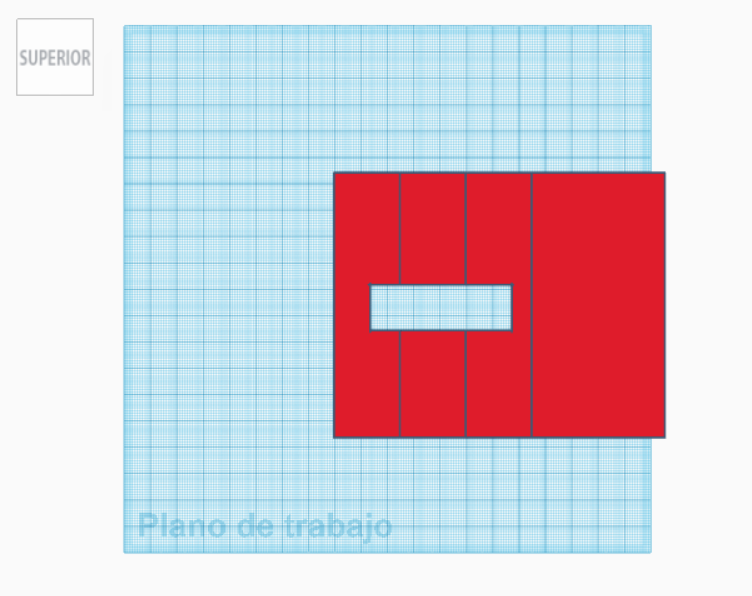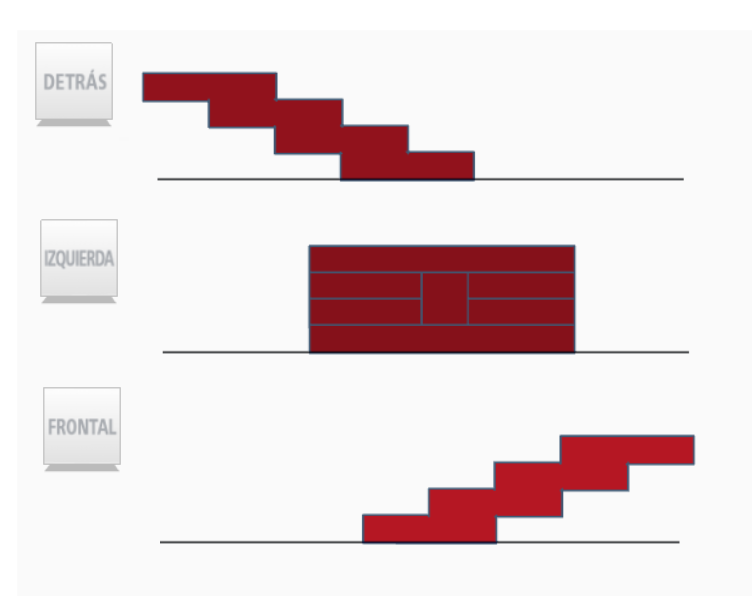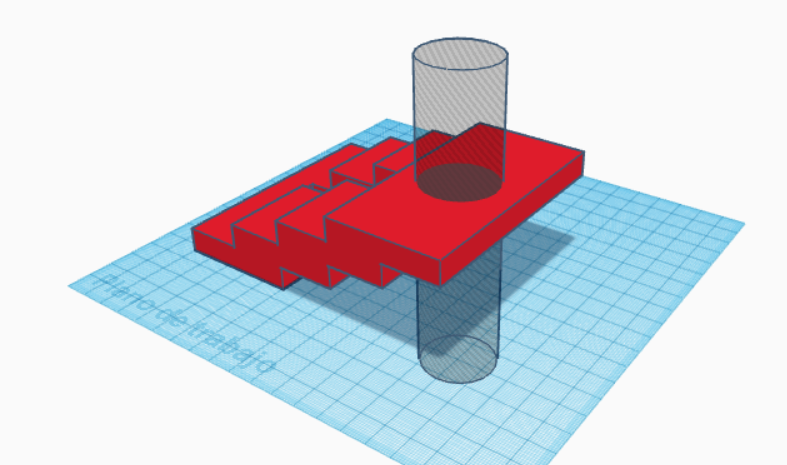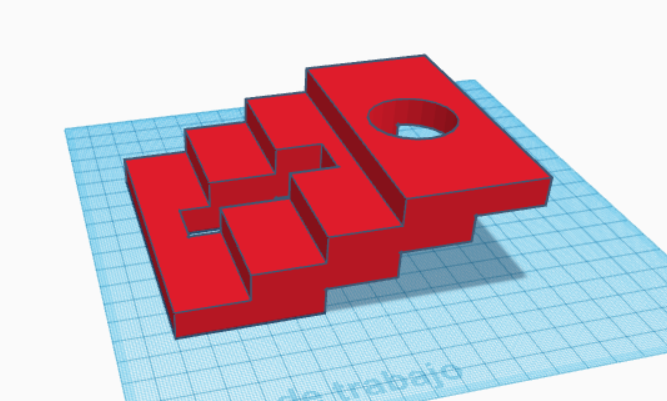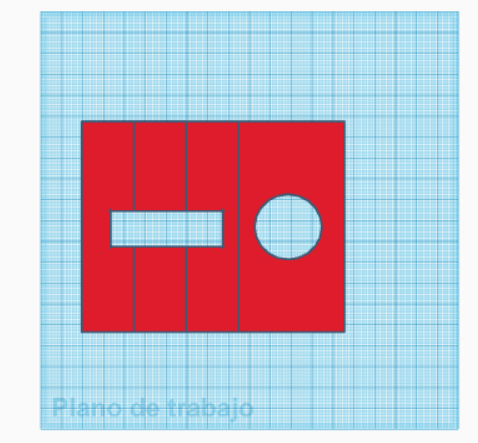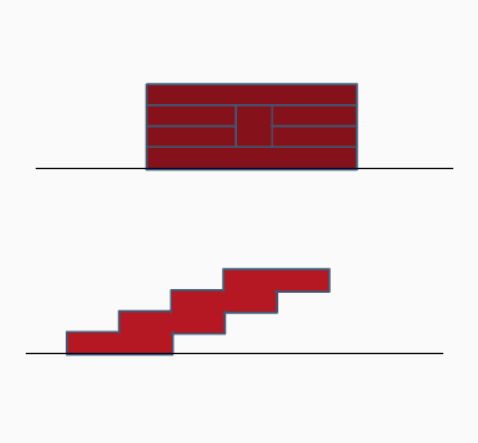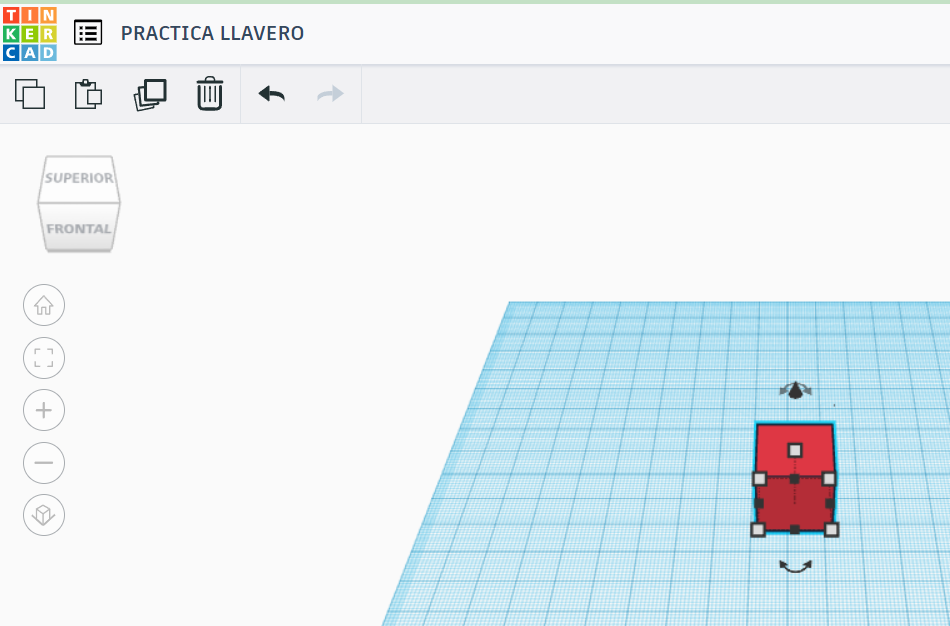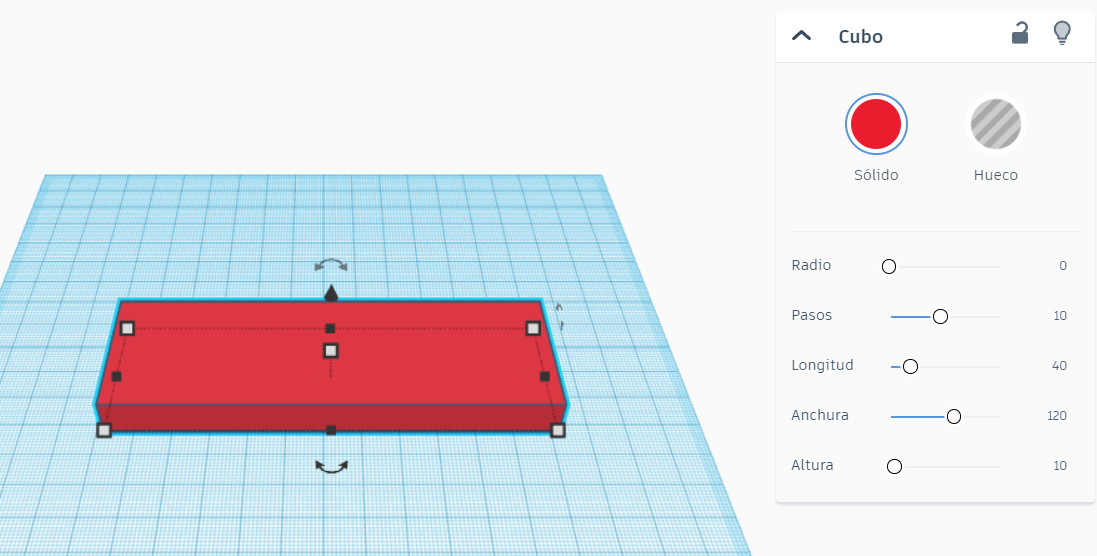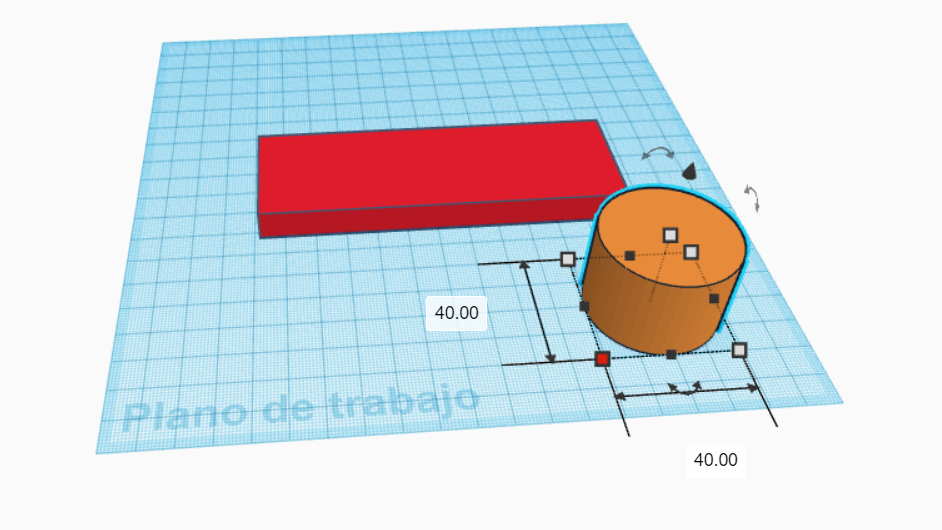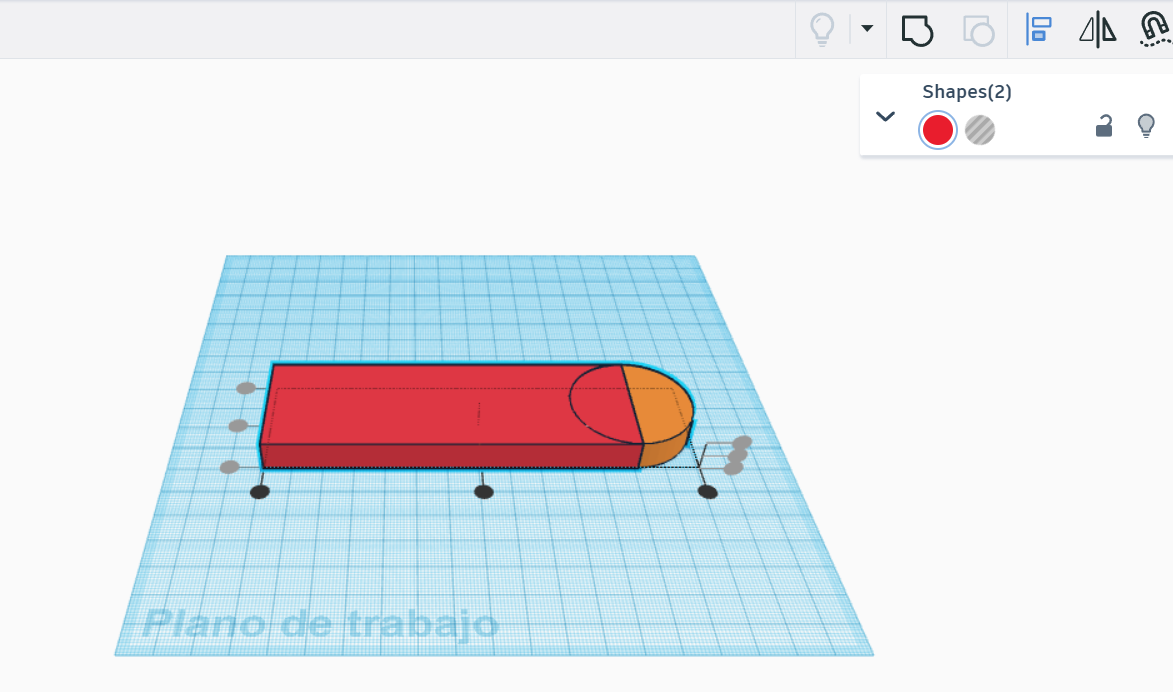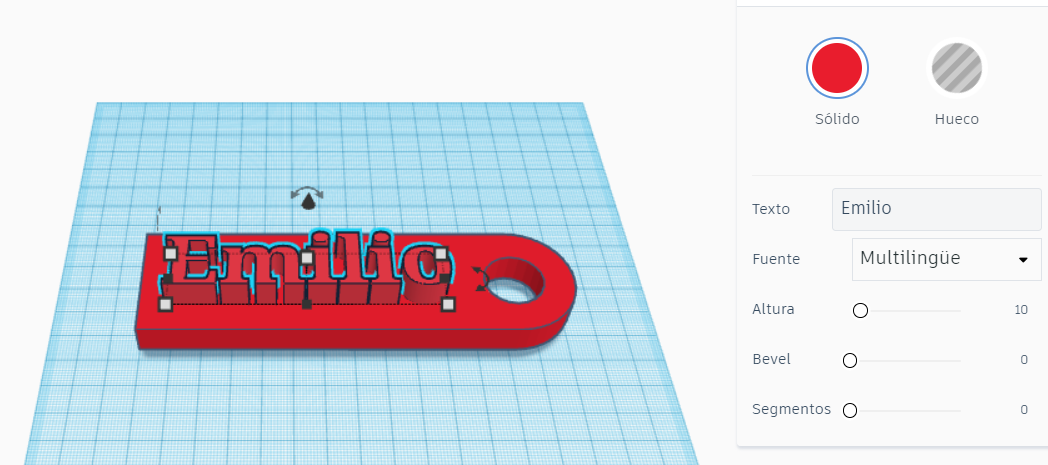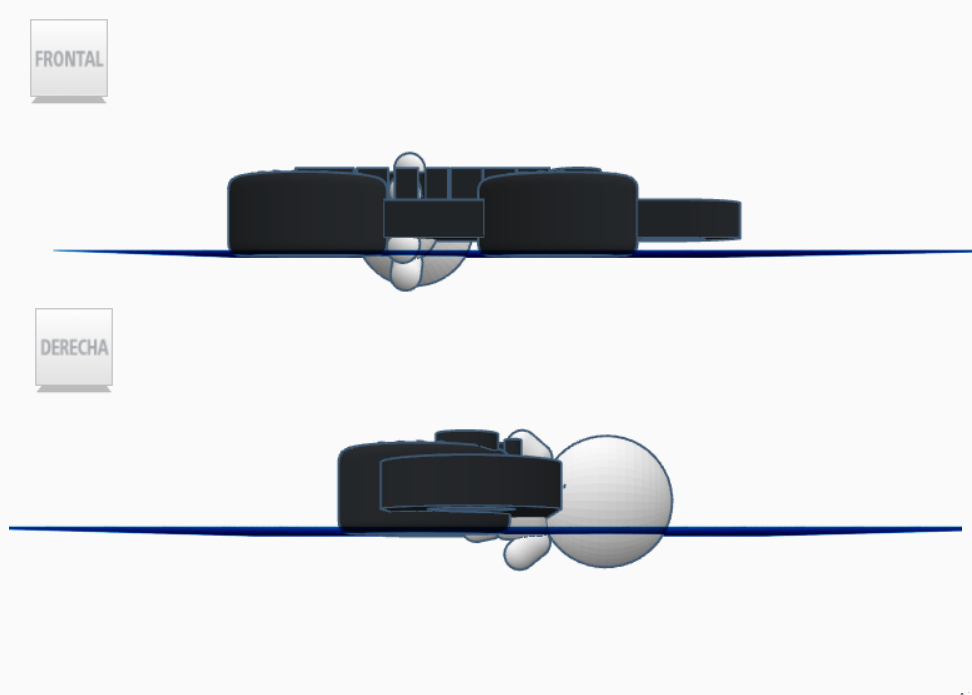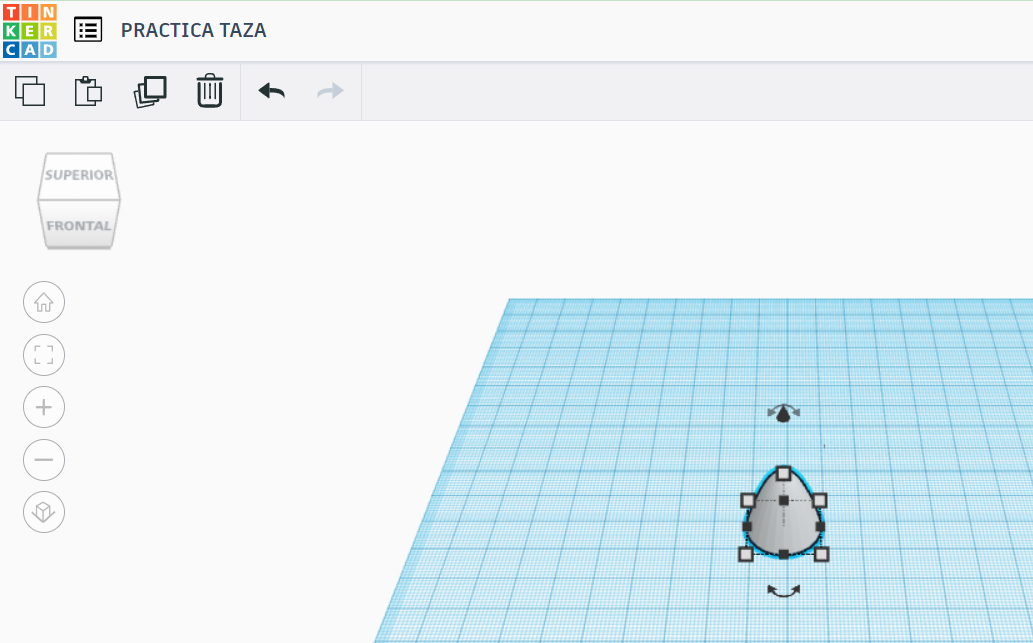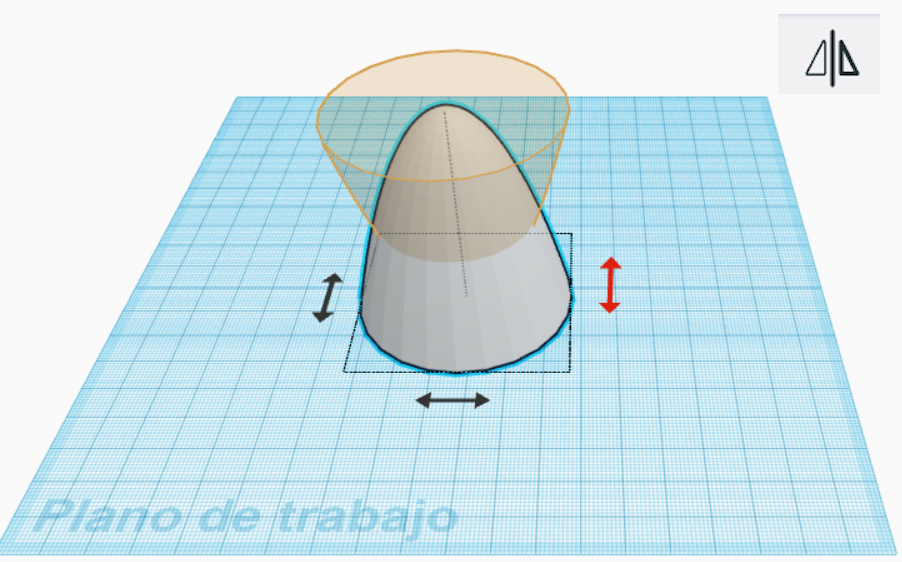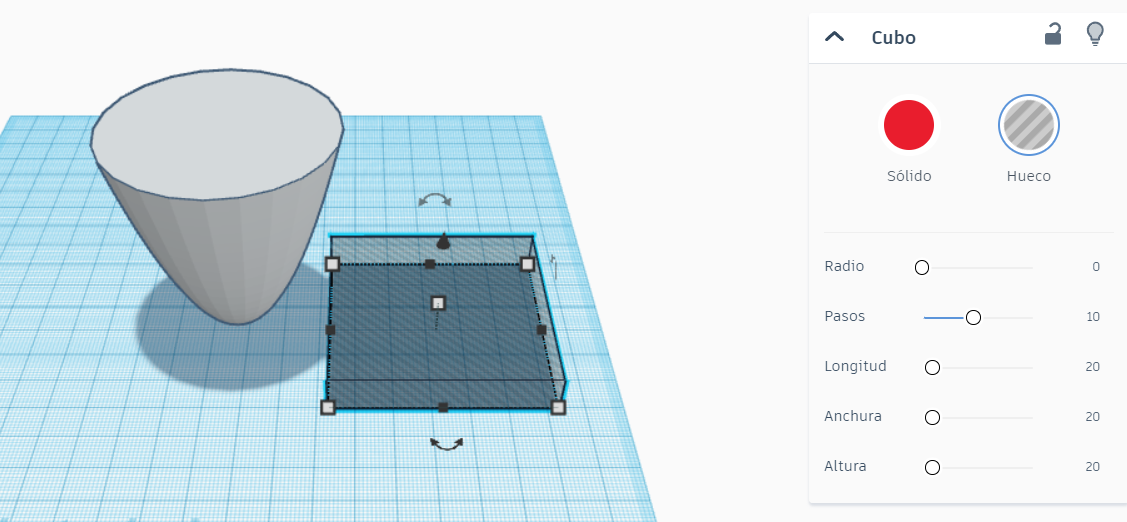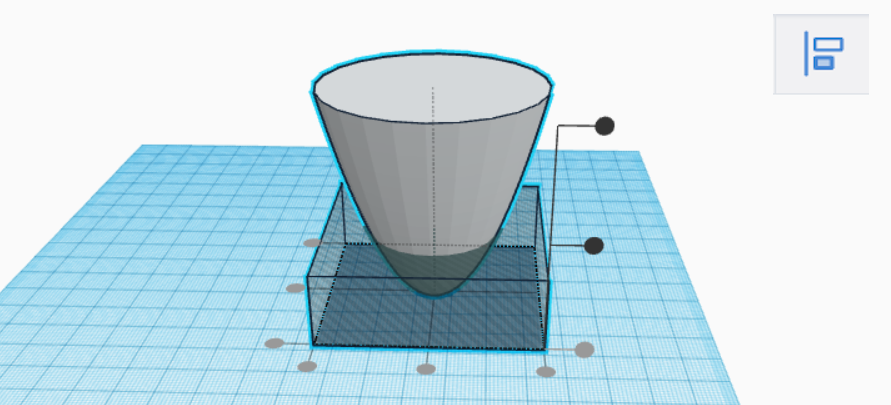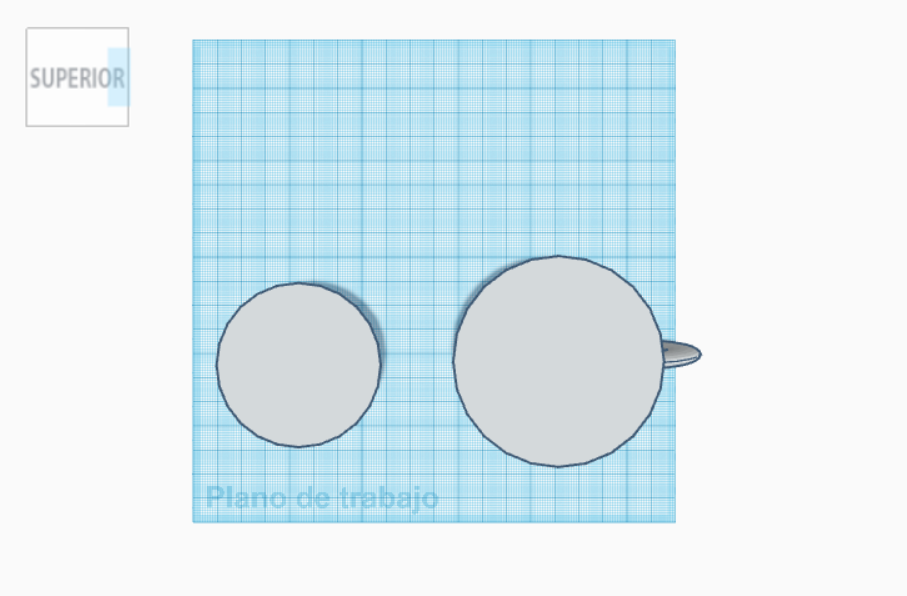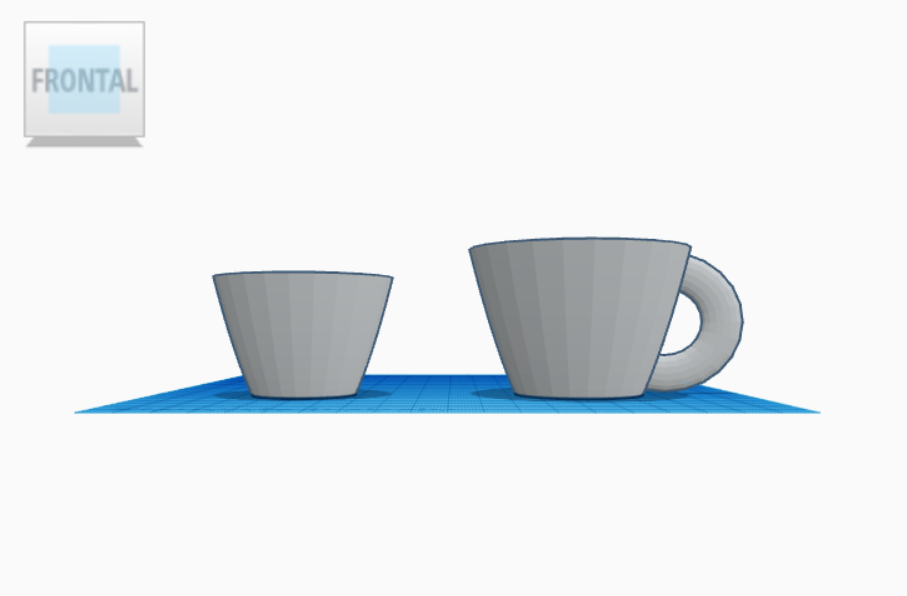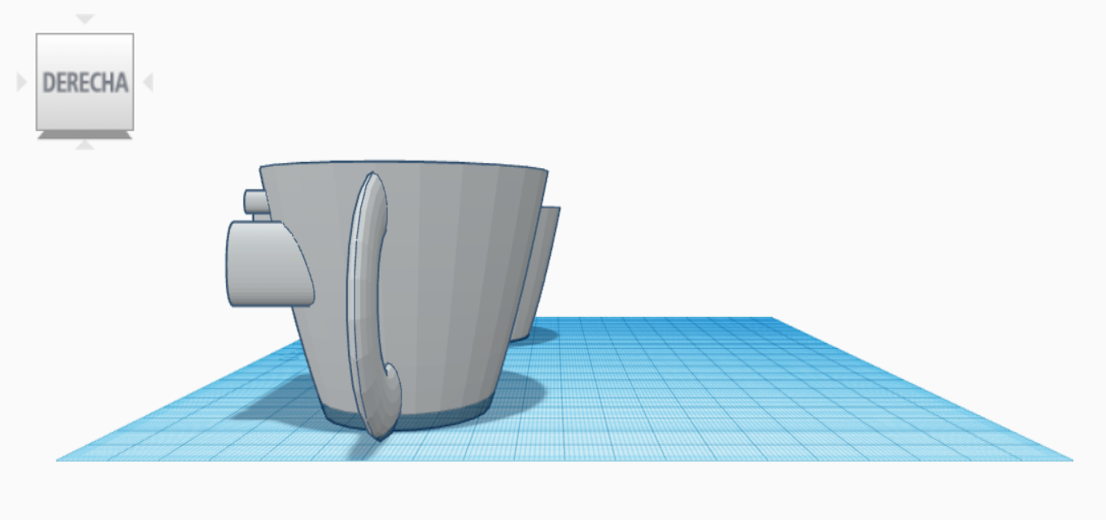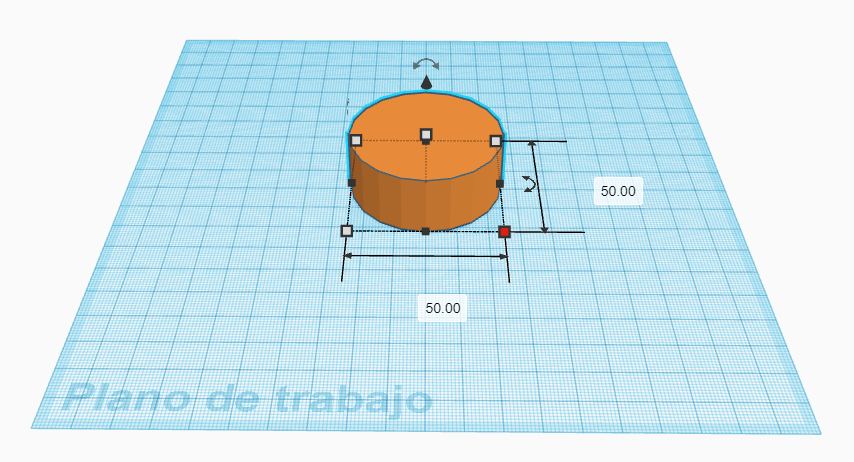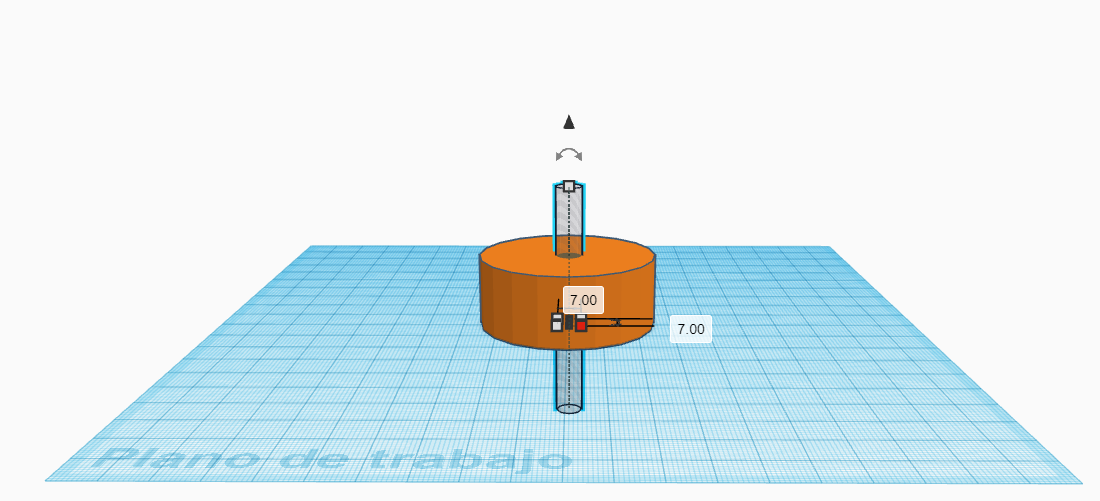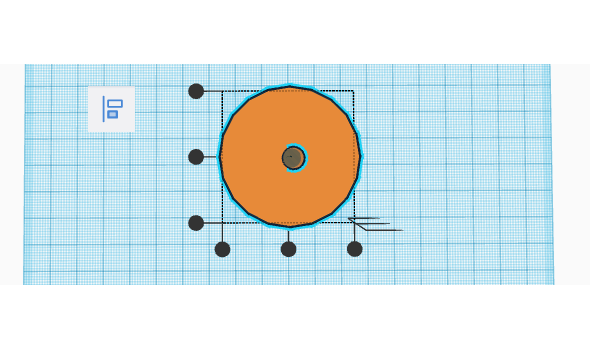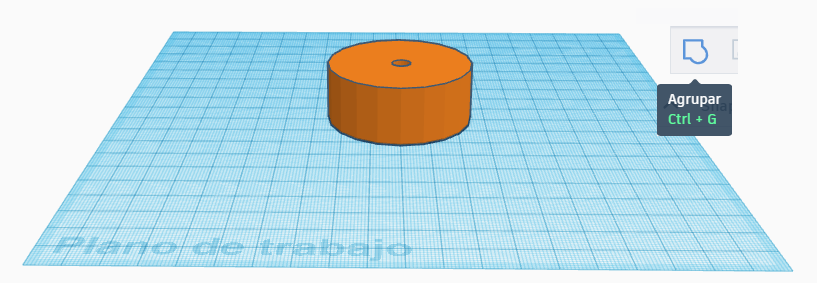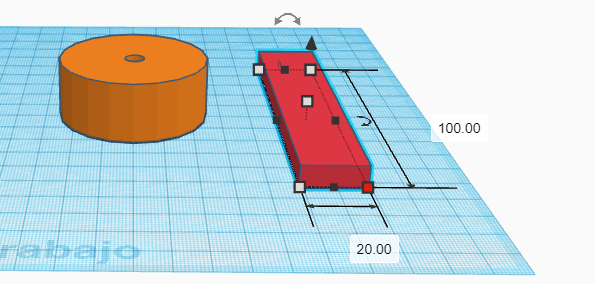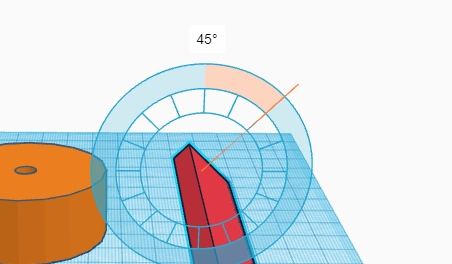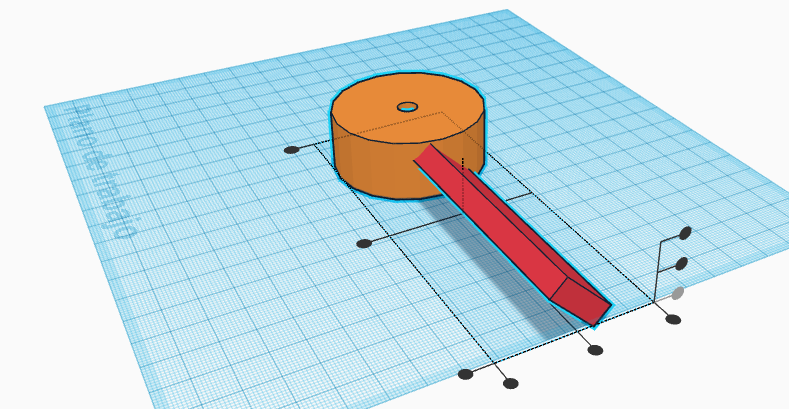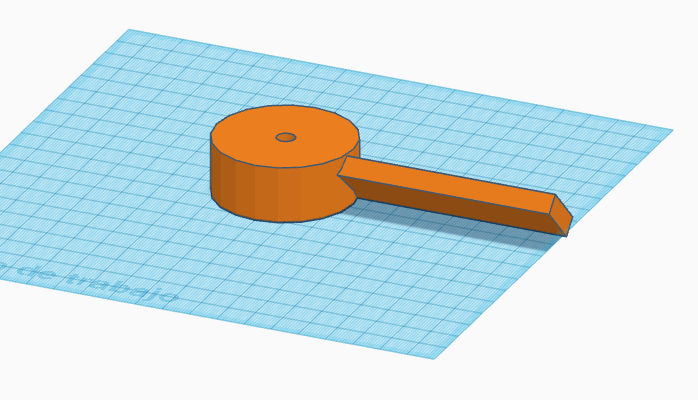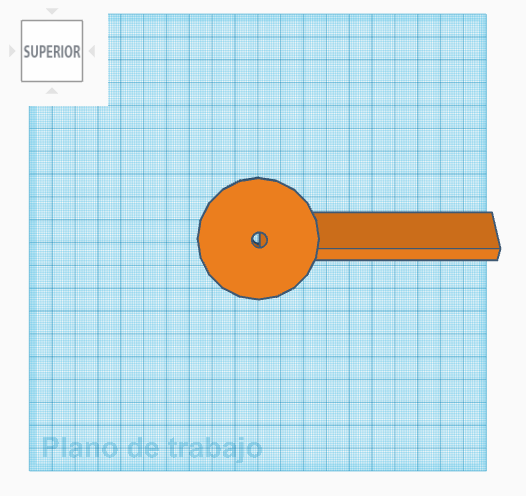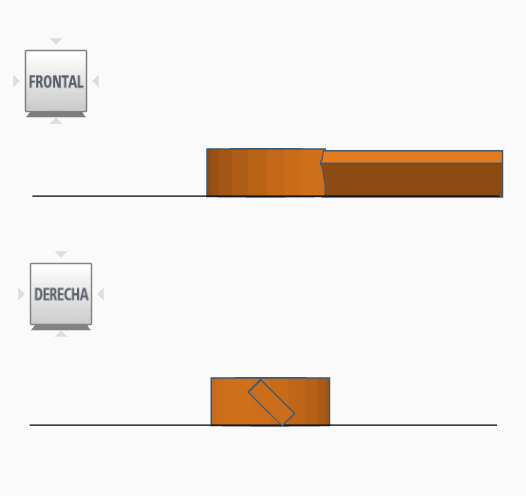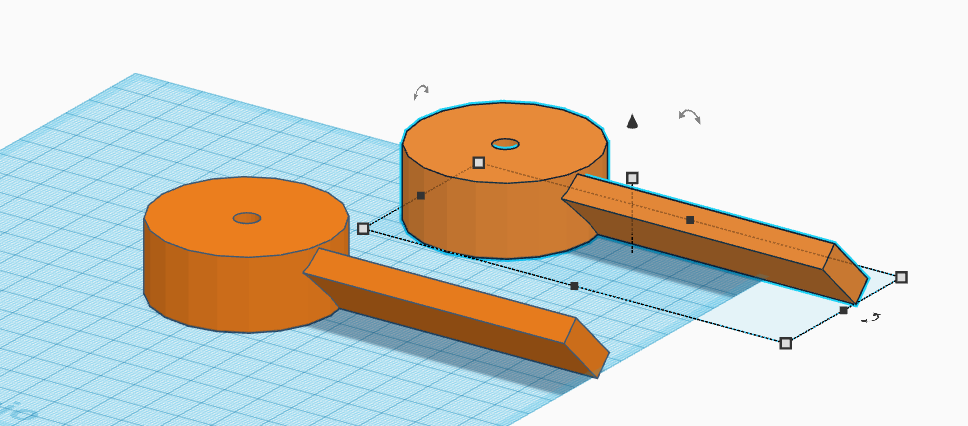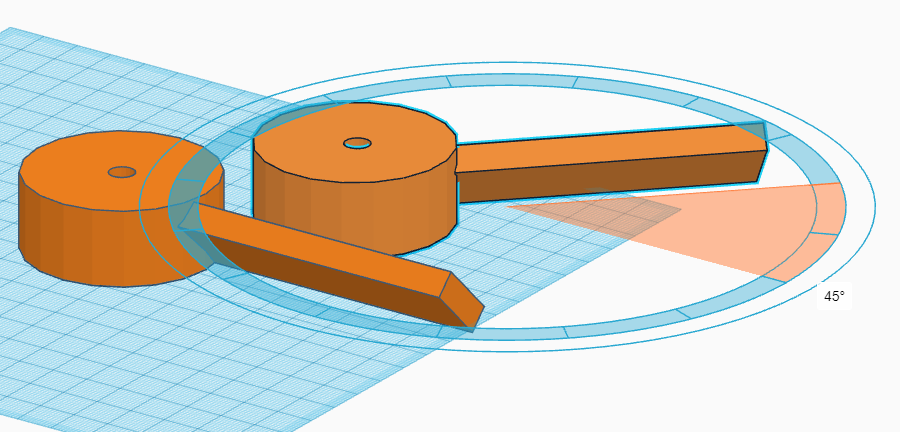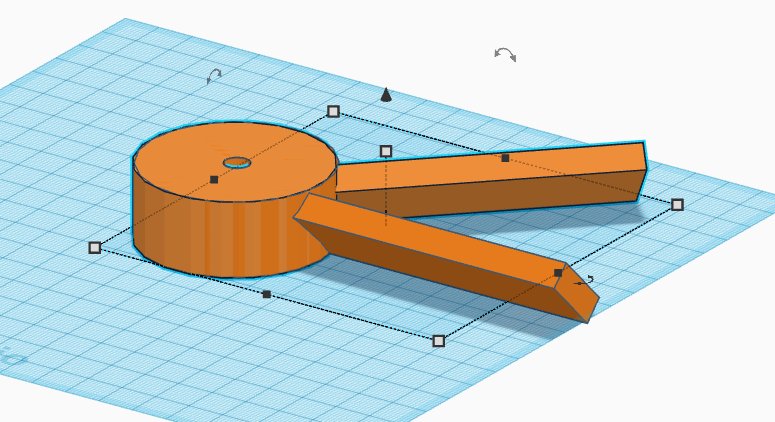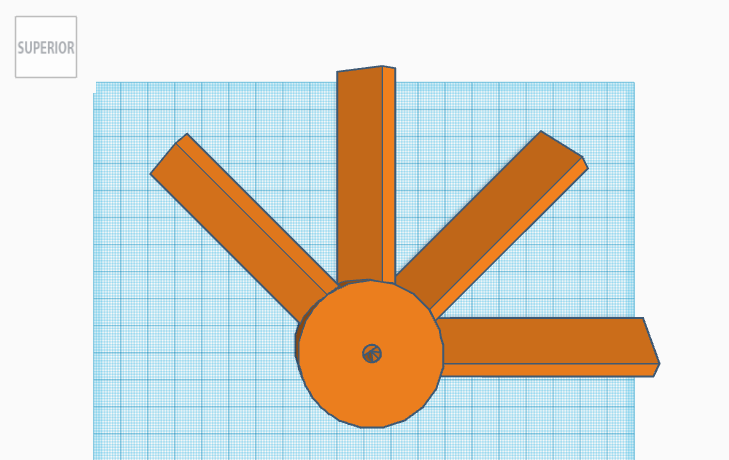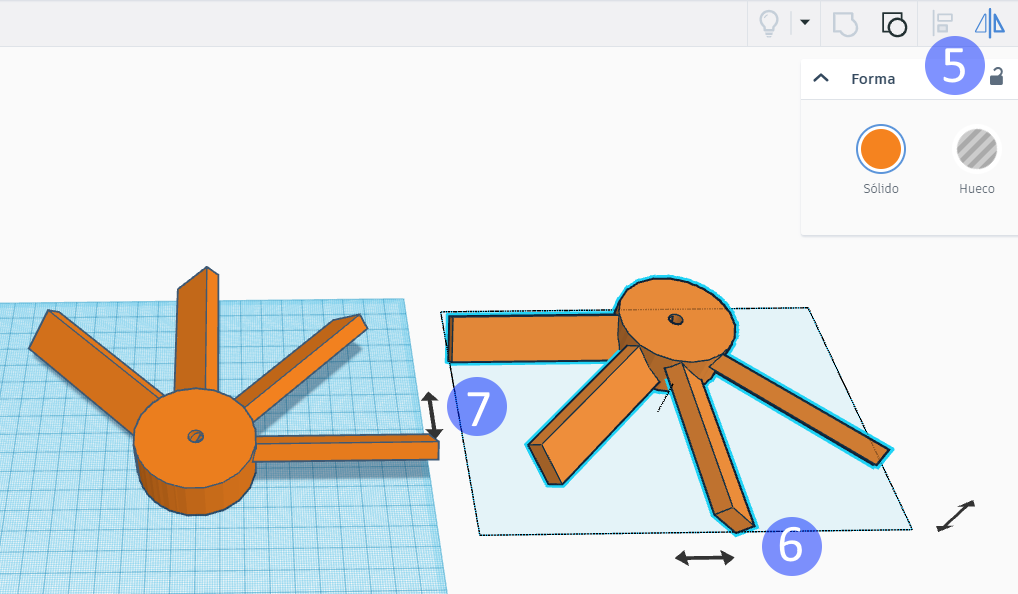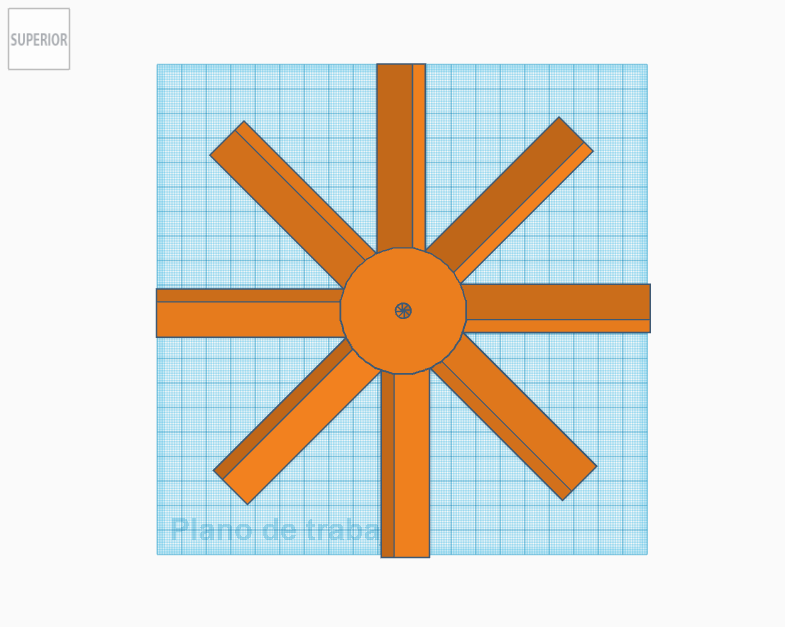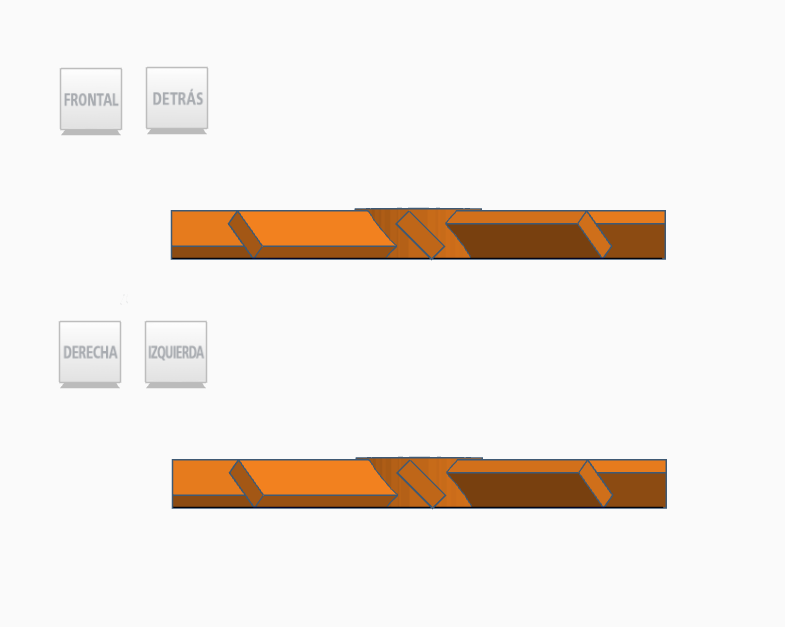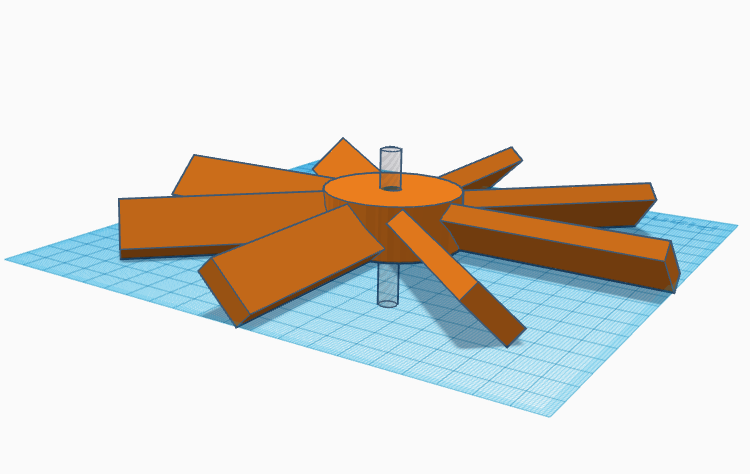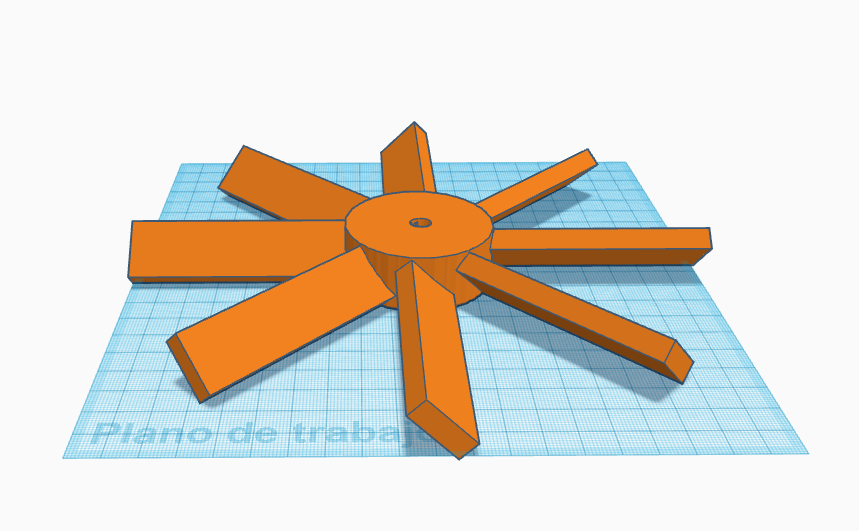¿Qué es Tinkercad Diseño 3D?
Tinkercad es un programa de modelado 3D en línea gratuito que se ejecuta en un navegador web. Desde que estuvo disponible en 2011, se ha convertido en una plataforma popular para crear modelos para impresión 3D, así como una introducción básica a la geometría sólida constructiva en las escuelas.